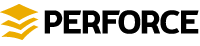
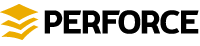
|
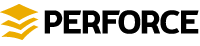
|