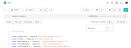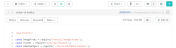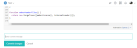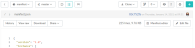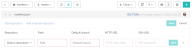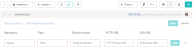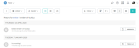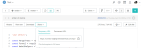Code browser views
Helix TeamHub supports editing and committing from the UI for Mercurial, WebDAV, Git, and Helix Git repositories. This includes when the reference is a branch, not just a tag or a specific commit.
TeamHub provides a browser view of code stored in a particular repository. The browser view presents the code in a more accessible, readable form. It also lets you edit the code and commit your changes to the repository. TeamHub supports syntax highlighting for a large number of languages. For a list of supported languages, see Syntax highlighting support.
View code
-
Click a file name.
The number of spaces used to represent a tab can be set between 1 and 8. To change the number of spaces used, set Tab-size from the gear icon above the file (not available for Microsoft Internet Explorer).
Edit code
-
In the top right, click Edit file. The view switches to edit mode.
- Make any required changes.
- Optional: Enter a comment to be submitted with the commit.
-
Click Commit changes at the bottom of the code page to save your changes and submit them to the repository.
TeamHub may encounter difficulties displaying file content in browser view if the file:
- Is empty
- Is too long/big
- Contains unreadable content
In these cases, TeamHub displays the following message:
This file is empty or its contents cannot be displayed. Click here to download the file.
On the Raw tab, you can always view file content in plain code view.
Manifest editor
The manifest editor allows you to interactively add, edit, and delete repositories in your manifest file.
-
Open the manifest file.
-
To open the manifest editor, click Manifest editor.
-
You have the following options in the editor:
TipIf TeamHub detects a problem with your manifest file when you save it, an error message is displayed. Click the link in the error message to go back to the manifest file, fix the problem, and save the file again.
Add a repository to the manifest
-
To add a repository to the manifest file, click Add repository and a new line is displayed:
-
Click the Select repository dropdown and select a repository.
The Path, Default branch, HTTP URL, and SSH URL values are automatically filled.
You can manually edit the Path and Default branch values if you need to:
-
Path: enter a unique path for the repository.
-
Default branch: enter the branch to use by default for cloning and reviews.
-
-
Click Add to add the repository.
-
If you have finished editing the manifest file, click Save.
Add an external repository to the manifest
-
To add an external repository to the manifest file, click Add external repository and a new line is displayed:
-
Enter the details for the external repository.
-
Repository: enter a unique name for the external repository.
-
Path: enter a unique path for the external repository.
-
Default branch: enter the branch to use by default for cloning and reviews.
-
One of the following URLs must be set:
-
HTTP URL: HTTP(S) protocol clone url of the repository.
-
SSH URL: SSH protocol clone url of the repository.
-
-
-
Click Add to add the repository.
-
If you have finished editing the manifest file, click Save.
Edit a repository in the manifest
-
In the manifest editor, navigate to the repository line you want to edit.
-
Edit the details for the repository.
-
Repository: the repository name cannot be edited.
-
Path: enter a unique path for the repository.
-
Default branch: enter the branch to use by default for cloning and reviews.
-
Only external repositories URLs can be edited: One of the following URLs must be set:
-
HTTP URL: HTTP(S) protocol clone url of the repository.
-
SSH URL: SSH protocol clone url of the repository.
-
-
-
If you have finished editing the manifest file, click Save.
Delete a repository from the manifest
-
In the manifest editor, navigate to the repository line you want to delete.
-
To delete the repository from the manifest file, click X to the right of the repository settings.
-
If you have finished editing the manifest file, click Save.
Tabs
-
The History tab provides the complete commit history for the file.
-
The View raw tab displays the file content in plain code view.
-
Click the Download tab to download the file.
-
The Share option lets you copy a Temporary URL that expires after 24 hours or a Permanent URL that you can share with others.
TipFile sharing must be enabled for the company, see Feature settings.