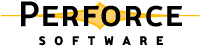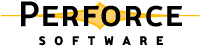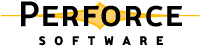This chapter focuses on maintaining a software code base, but many of the tasks are relevant to managing other groups of files, such as a web site. For advice about best practices, see the white papers on the Perforce web site.
|
•
|
Type of content: create depots or mainline directories according to the nature of your projects and their relationships (for example, applications with multiple components developed on separate schedules).
|
|
•
|
Release requirements: within a project, create branches for each release and integrate changes between branches to control the introduction of features and bug fixes.
|
|
•
|
Build management: use labels and changelists to control the file revisions that are built; use client specifications and views to ensure clean build areas.
|
A basic and logical way to organize the depot is to create one subdirectory (codeline) for each project. For example, if your company is working on Jam, you might devote one codeline to the release presently in development, another to already-released software, and perhaps one to your corporate web site. Your developers can modify their client views to map the files in their project, excluding other projects that are not of interest. For example, if Earl maintains the web site, his client view might look like this:
//depot/www/dev/... //earl-web-catalpa/www/development/... //depot/www/review/... //earl-web-catalpa/www/review/... //depot/www/live/... //earl-web-catalpa/www/live/...
|
You can organize according to projects or according to the purpose of a codeline. For example, to organize the depot according to projects, you can use a structure like the following:
//depot/main/project1///depot/main/project2/ //depot/release1.0/project1/ //depot/release1.0/project2/ //depot/release2.0/project1/ //depot/release2.0/project2/
|
Another approach is to create one depot for each project. Choose a structure that makes branching and integrating as simple as possible, so that the history of your activities makes sense to you.
Branching is a method of maintaining the relationship between sets of related files. Branches can evolve separately from their ancestors and descendants, and you can propagate (
integrate) changes from one branch to another as desired. Perforce's
Inter-File Branching™ mechanism preserves the relationship between files and their ancestors while consuming minimal server resources.
To create a branch, use the p4 integrate command. The
p4 integrate command is also used to propagate changes between existing sets of files. For details about integrating changes, refer to
Integrating changes.
|
•
|
Problem: the development group wants to submit code to the depot whenever their code changes, regardless of whether it compiles, but the release engineers don't want code to be submitted until it's been debugged, verified, and approved.
|
Solution: create a release branch by branching the development codeline. When the development codeline is ready, it is integrated into the release codeline. Patches and bug fixes are made in the release code and integrated back into the development code.
|
•
|
Problem: a company is writing a driver for a new multiplatform printer. The UNIX device driver is done and they are beginning work on a Macintosh driver, using the UNIX code as their starting point.
|
Solution: create a Macintosh branch from the existing UNIX code. These two codelines can evolve separately. If bugs are found in one codeline, fixes can be integrated to the other.
One basic strategy is to develop code in //depot/main/ and create branches for releases (for example,
//depot/rel1.1/). Make release-specific bug fixes in the release branches and, if required, integrate them back into the
//depot/main/ codeline.
To create a branch, use the p4 integrate command. When you create a branch, the Perforce server records the relationships between the branched files and their ancestors.
You can create branches using file specifications or branch specifications. For simple branches, use file specifications. For branches that are based on complex sets of files or to ensure that you have a record of the way you defined the branch, use branch specifications. Branch specifications can also be used in subsequent integrations. Branch specifications also can serve as a record of codeline policy.
To map a set of files from source to target, you can create a branch mapping and use it as an argument when you issue the
p4 integrate command. To create a branch mapping, issue the
p4 branch branchname command and specify the desired mapping in the
View: field, with source files on the left and target files on the right. Make sure that the target files and directories are in your client view. Creating or altering a branch mapping has no effect on any files in the depot or client workspace. The branch mapping merely maps source files to target files.
To use the branch mapping to create a branch, issue the p4 integrate -b branchname command; then use
p4 submit to submit the target files to the depot.
Branch specifications can contain multiple mappings and exclusionary mappings, just as client views can. For example, the following branch mapping branches the
Jam 1.0 source code, excluding test scripts, from the main codeline.
View:
//depot/dev/main/jamgraph/... //depot/release/jamgraph/1.0/... -//depot/dev/main/jamgraph/test/... //depot/release/jamgraph/1.0/test/... //depot/dev/main/bin/glut32.dll //depot/release/jamgraph/1.0/bin/glut32.dll
|
To delete a branch mapping, issue the p4 branch -d branchname command. Deleting a branch mapping has no effect on existing files or branches.
To branch using file specifications, issue the p4 integrate command, specifying the source files and target files. The target files must be in the client view. If the source files are not in your client view, specify them using depot syntax.
|
2.
|
Issue the p4 integrate source_files target_files command.
|
Bruno uses p4 client to add the following mapping to his client view:
p4 integrate //depot/dev/main/jam/... //bruno_ws/release/jam/2.2/...
After you create branches, you might need to propagate changes between them. For example, if you fix a bug in a release branch, you probably want to incorporate the fix back into your main codeline. To propagate selected changes between branched files, you use the
p4 integrate command, as follows:
|
1.
|
Issue the p4 integrate command to schedule the files for resolve.
|
|
2.
|
Issue the p4 resolve command to propagate changes from the source files to the target files.
|
To propagate individual changes, edit the merge file or use a merge program. The changes are made to the target files in the client workspace.
To run the p4 integrate command, you must have Perforce
write permission on the target files, and
read access on the source files. (See the
Perforce System Administrator's Guide for information on Perforce permissions.)
By default, a file that has been newly created in a client workspace by p4 integrate cannot be edited before being submitted. To edit a newly integrated file before submission, resolve it, then issue the
p4 edit command.
If the range of revisions being integrated includes deleted revisions (for example, a file was deleted from the depot, then re-added), you can specify how deleted revisions are integrated using the
-d or
-D flags. For details, refer to the
Perforce Command Reference.
To integrate changes from one set of files and directories to another, you can use a branch mapping when you issue the
p4 integrate command. The basic syntax of the integrate command when using a branch mapping is:
Target files must be mapped in both the branch view and the client view. The source files need not be in the client view. If you omit the
tofiles argument, all the files in the branch are affected.
To reverse the direction of integration using a branch mapping, specify the -r flag. This flag enables you to integrate in either direction between two branches without requiring you to create a branch mapping for each direction.
If the target file was not branched from the source, there is no base (common ancestor) revision. To integrate between unrelated files, specify the
-i flag. Perforce uses the first (most recently added) revision of the source file as its base revision. This operation is referred to as a
baseless merge.
By default, the integrate command integrates all the revisions following the last-integrated source revision into the target. To avoid having to manually delete unwanted revisions from the merge file while editing, you can specify a range of revisions to be integrated. The
base file is the common ancestor.
Bruno has made two bug fixes to //depot/dev/main/jam/scan.c in the main codeline, and Earl wants to integrate the change into the release 1.0 branch. Although
scan.c has gone through 20 revisions since the fixes were submitted, Earl knows that the bug fixes he wants were made to file revisions submitted in changelist 30. He types
The target file (//depot/release/jam/1.0/scan.c) is given as an argument, but the file revisions are applied to the source. When Earl runs
p4 resolve, only the revision of Bruno's file that was submitted in changelist 30 is scheduled for resolve. That is, Earl sees only the changes that Bruno made to
scan.c in changelist 30. The file revision that was present in the depot at changelist 29 is used as the
base file.
After a revision of a source file has been integrated into a target, that revision is usually skipped in subsequent integrations with the same target. To force the integration of already-integrated files, specify the
-f flag when you issue the
p4 integrate command.
A target that has been resolved but not submitted can be resolved again by specifying the -f flag to
p4 resolve. When you reresolve a file,
yours is the new client file, the result of the original resolve.
The following reporting commands provide useful information about the status of files being branched and integrated. Note the use of the preview flag (
-n) for reporting purposes.
A Perforce label is a set of tagged file revisions. For example, you might want to tag the file revisions that compose a particular release with the label
release2.0.1. In general, you can use labels to:
Changelists are suitable for many applications that traditionally use labels. Unlike labels, changelists represent the state of a set of files at a specific time. Before you assume that a label is required, consider whether simply referring to a changelist number might fulfill your requirements.
For example, to tag the head revisions of files that reside under //depot/release/jam/2.1/src/ with the label
jam-2.1.0, issue the following command:
This command removes the association between the specified label and the file revisions tagged by it. For example, if you have tagged all revisions under
//depot/release/jam/2.1/src/... with
jam-2.1.0, you can untag only the header files with:
You can preview the results of p4 tag with
p4 tag -n. This command lists the revisions that would be tagged, untagged, or retagged by the
tag command without actually performing the operation.
To list the revisions tagged with labelname, use
p4 files, specifying the label name as follows:
All revisions tagged with labelname are listed, with their file type, change action, and changelist number. (This command is equivalent to
p4 files //...@labelname).
If you omit file arguments when you issue the p4 sync @labelname command, all files in the client workspace view that are tagged by the label are synced to the revision specified in the label. All files in the workspace that do not have revisions tagged by the label are deleted from the workspace. Open files or files not under Perforce control are unaffected. This command is equivalent to
p4 sync //...@labelname.
If you specify file arguments when you issue the p4 sync command (
p4 sync files@labelname), files that are in your workspace and tagged by the label are synced to the tagged revision.
//depot/dev/main/jam/Build.com#5 - updating c:\bruno_ws\dev\main\jam\Build.com
//depot/dev/main/jam/command.c#5 - updating c:\bruno_ws\dev\main\jam\command.c
//depot/dev/main/jam/command.h#3 - added as c:\bruno_ws\dev\main\jam\command.h
//depot/dev/main/jam/compile.c#12 - updating c:\bruno_ws\dev\main\jam\compile.c
//depot/dev/main/jam/compile.h#2 - updating c:\bruno_ws\dev\main\jam\compile.h
<etc>
|
To create a label without tagging any file revisions, issue the p4 label labelname command. This command displays a form in which you describe and specify the label. After you have created a label, you can use
p4 tag or
p4 labelsync to apply the label to file revisions.
For example, to create jam-2.1.0, issue the following command:
Label: jam-2.1.0 Update: 2005/03/07 13:07:39 Access: 2005/03/07 13:13:35 Owner: earl Description: Created by earl. Options: unlocked View: //depot/...
|
After you create the label, you are able to use the p4 tag and
p4 labelsync commands to apply the label to file revisions.
The View: field in the
p4 label form limits the files that can be tagged with a label. The default label view includes the entire depot (
//depot/...). To prevent yourself from inadvertently tagging every file in your depot, set the label's
View: field to the files and directories to be taggable, using depot syntax.
Label: jam-2.1.0 Update: 2005/03/07 13:07:39 Access: 2005/03/07 13:13:35 Owner: earl Description: Created by earl. Options: unlocked View: //depot/release/jam/2.1/src/...
|
You can use static labels to archive the state of your client workspace (meaning the currently synced file revisions) by issuing the
p4 labelsync command. The label you specify must have the same view as your client workspace.
All file revisions that are synced to your current workspace and visible through both the client view and the label view (if any) are tagged with the
ws_config label. Files that were previously tagged with
ws_config, then subsequently removed from your workspace (
p4 sync #none), are untagged.
To sync the files tagged by the ws_config label (thereby recreating the workspace configuration), issue the following command:
To create an automatic label, fill in the Revision: field of the
p4 label form with a revision specifier. When you sync a workspace to an automatic label, the contents of the
Revision: field are applied to every file in the
View: field.
Label: nightly20061201 Owner: earl Description: Nightly build process. Options: unlocked View: //depot/... Revision: @1234
|
Label: patch20061201 Owner: earl Description: Patch to 2006/12/01 nightly build. Options: unlocked View: //depot/... Revision: @1238,1238
|
Label: first2.2 Owner: earl Description: The first revision in the 2.2 branch Options: unlocked View: //depot/release/jam/2.2/src/... Revision: "#1"
|
Because Perforce forms use the # character as a comment indicator, Earl has placed quotation marks around the
# to ensure that it is parsed as a revision specifier.
To tag the files that are in your client workspace and label view (if set) and untag all other files, issue the
p4 labelsync command with no arguments. To prevent the inadvertent tagging and untagging of files, issue the
p4 label labelname command and lock the label by setting the
Options: field of the label form to
locked. To prevent other users from unlocking the label, set the
Owner: field. For details about Perforce privileges, refer to the
Perforce System Administrator's Guide.
Copyright 2005-2009 Perforce Software.