GitSwarm-EE 2017.2-1 Documentation
Activate all GitLab Enterprise Edition functionality with a license
To activate all GitLab Enterprise Edition (EE) functionality, you need to upload a license. Once you've received your license from GitLab Inc., you can upload it by signing into your GitLab instance as an admin.
The license has the form of a base64 encoded ASCII text with a .gitlab-license extension and can be obtained when you purchase one or when you sign up for a free trial.
Uploading your license
The very first time you visit your GitLab EE installation, you should see a notice urging you to upload a license with a link that takes you straight to the License admin area.
Otherwise, you can:
Navigate manually to the Admin Area by clicking the wrench icon in the upper right corner.
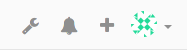
And then going to the License tab.
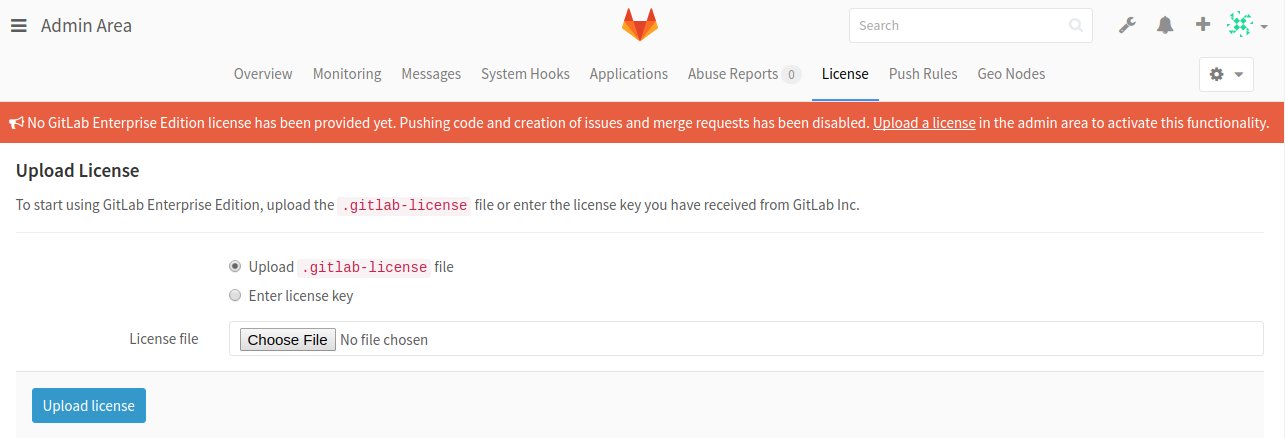
Note: If you don't see the banner mentioned above, that means that either you are not logged in as admin or a license is already uploaded.
If you've received a .gitlab-license file, you should have already downloaded it in your local machine. You can then upload it directly by choosing the license file and clicking the Upload license button. In the image below, you can see that the selected license file is named GitLab.gitlab-license.
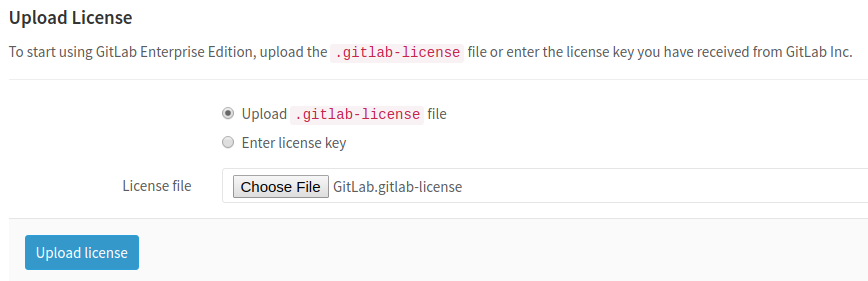
If you've received your license as plain text, you need to select the "Enter license key" option, copy the license, paste it into the "License key" field and click Upload license.
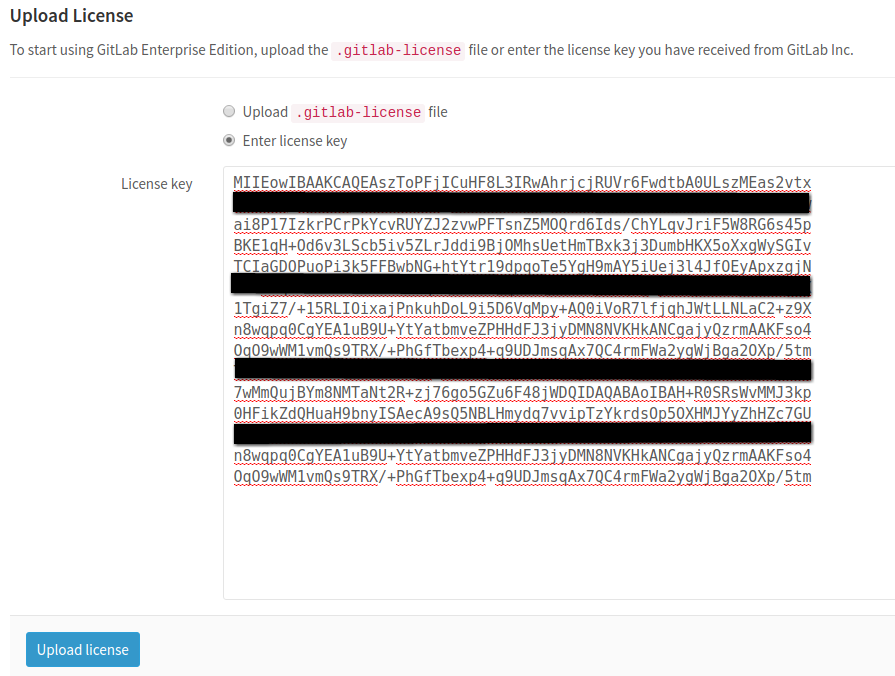
Once you've uploaded your license, all GitLab Enterprise Edition functionality will be active until the end of the license period. You can review the license details at any time in the License section of the Admin Area.
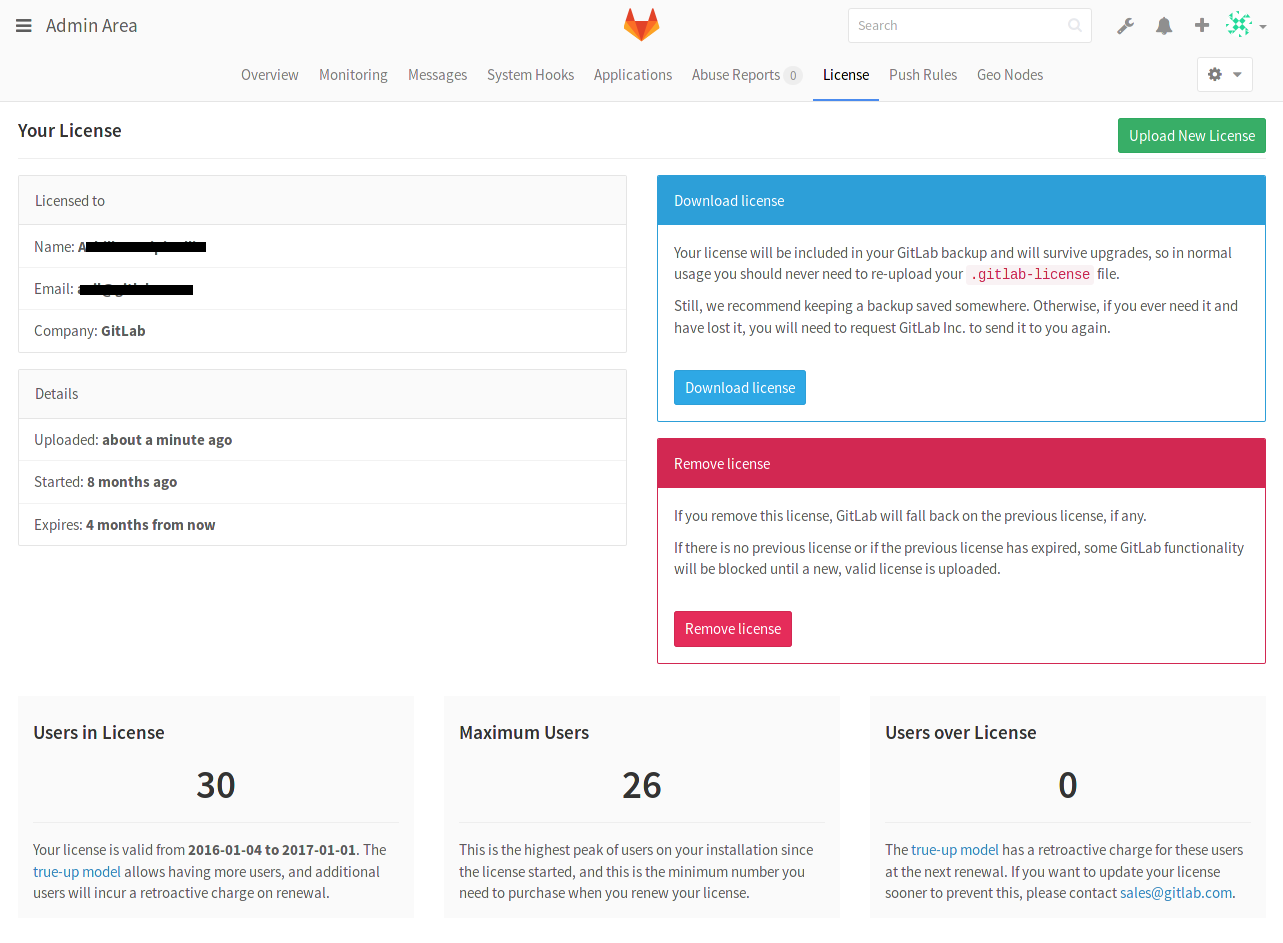
License history
It's possible to upload more than one license, but only the last one will be taken into account.
You can see your previous licenses' history at the bottom of the License page.

Notification before the license expires
One month before the license expires, a message informing when the expiration is due to will be shown to GitLab admins. Make sure that you update your license beforehand otherwise you will miss important features if it expires.
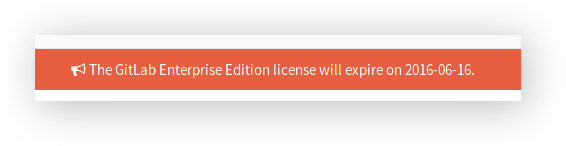
What happens when your license expires
In case your license expires, you will not be able to push any commits to GitLab and creation of new issues and merge requests will be disabled.
A message to inform of the locked state of GitLab will be presented to all users and admins will be able to see a link to upload a license.
