Comments
Comments are the primary feedback mechanism provided by Swarm. Comments can be made on files in a review, on any lines of any text file in a review, and on jobs.
![]() Swarm comments support Emoji short-hand; when you
save a comment, emoticon text like
Swarm comments support Emoji short-hand; when you
save a comment, emoticon text like :smile: is displayed
as:
![]() .
Hover your mouse over an Emoji emoticon to see a tooltip displaying the text
short-hand for the emoticon.
.
Hover your mouse over an Emoji emoticon to see a tooltip displaying the text
short-hand for the emoticon.
Tip
For more information on Emoji, see Emoji at Wikipedia. Emoji emoticons are listed in the Emoji Cheat Sheet.
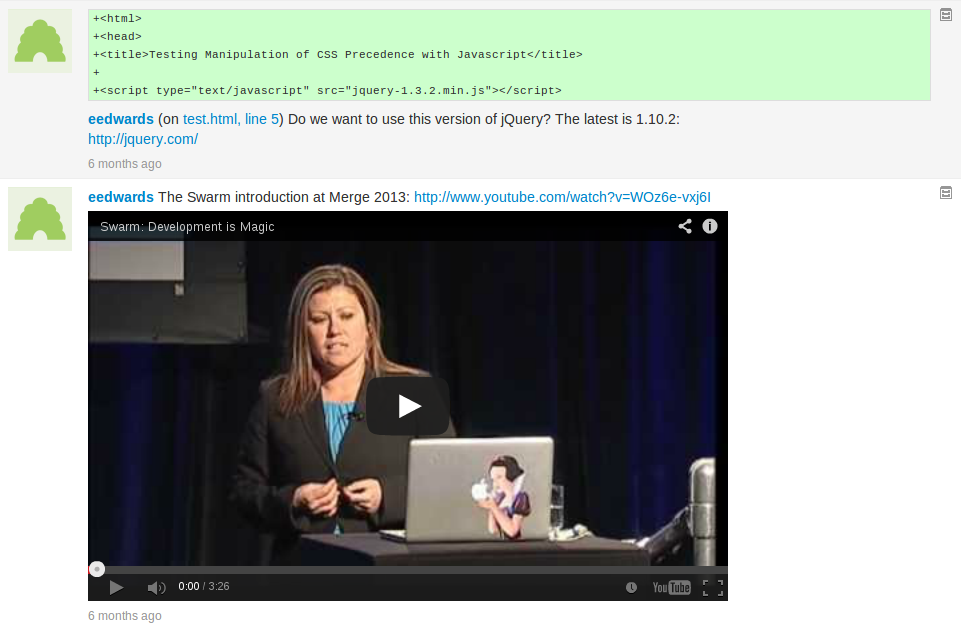 Whenever you include a URL in a comment, it is automatically made into a
link. If the link points to an image, or a YouTube video, that resource is
displayed at the end of the comment.
Whenever you include a URL in a comment, it is automatically made into a
link. If the link points to an image, or a YouTube video, that resource is
displayed at the end of the comment.
When comments are added to files in a review, on lines that have been changed, Swarm records several lines of context before the line receiving the comment. This helps makes sense of the comments should later changes remove those lines.
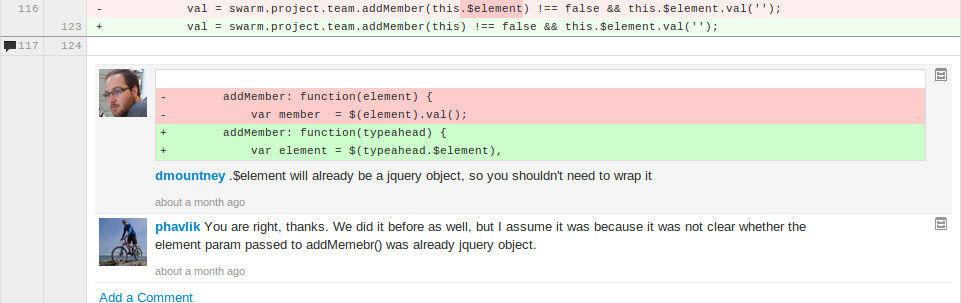
Each comment associated with that line has a record of the context, but only the first comment displays that context.
Commenting on a changelist or review
-
Visit the changelist's or review's page.
-

Click to view the comments tab.
-
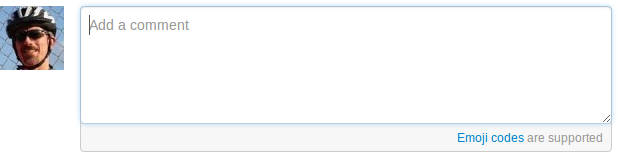
Add your comment in the provided text area.
-

Click .
Commenting on a specific line in a file
-
Visit the changelist's or review's page.
-

Click to view the file tab.
-
Click a line you want to comment on. The comment text area appears.
-

Add your comment in the provided text area.
-

Click .
Commenting on a file in a changelist or code review
-
Visit the changelist's or review's page.
-

Click to view the file tab.
-
If there are multiple files, click the file you want to comment on to expand its view.
-
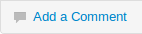 Click the link in the footer of
the file's display.
Click the link in the footer of
the file's display.
-
 Add your comment in the provided text area.
Add your comment in the provided text area.
-
 Click .
Click .
Note
You can use “@mentions” in comments. An @mention includes the specified user in the review, and they will receive a notification whenever there is an update to the review.
Archiving comments
As a code review progresses, comments made on earlier versions of a file may no longer be pertinent. If left unattended, comments may accumulate until it is difficult to determine which comments are still relevant and which comments have been addressed.
-
 Click the file drawer icon at the top
right of a posted comment to archive it.
Click the file drawer icon at the top
right of a posted comment to archive it.
Archived comments are normally hidden from view. When archived comments exist, a box appears showing the number of archived comments. Click the box to toggle the presentation of all archived comments.

Restore comments
A closed comment may be restored.
-
Click the archived comments box to display all archived comments.
-
Locate the comment you want to restore
-
 Click the arrow icon in the top right of the
comment to restore it.
Click the arrow icon in the top right of the
comment to restore it.