Review display
During a code review, reviewers spend most of their time using the review interface:
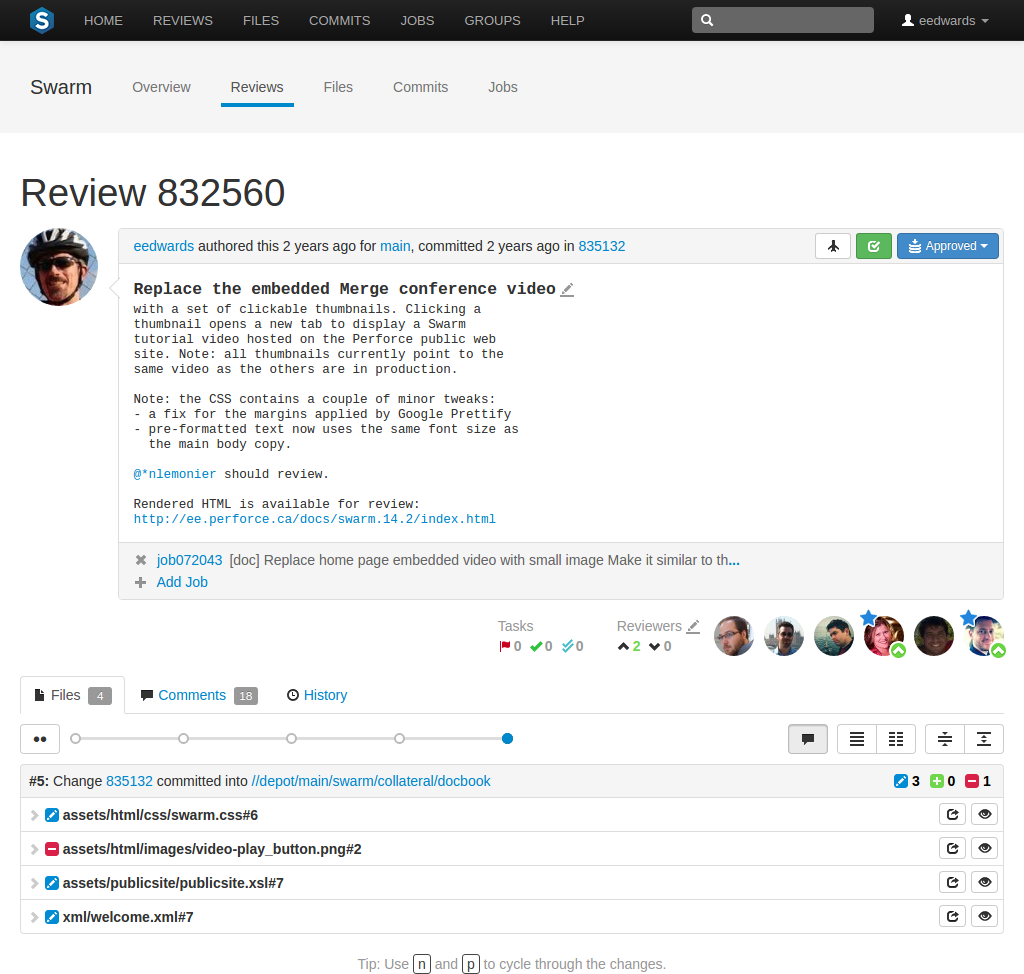
The review interface is very similar to the changelist interface; and provides largely the same functionality, but has several notable differences:
-
 Git Fusion-initiated reviews include the Git logo beside the main review
identifier. This indicator is important because Perforce users cannot
update Git Fusion-initiated reviews.
Git Fusion-initiated reviews include the Git logo beside the main review
identifier. This indicator is important because Perforce users cannot
update Git Fusion-initiated reviews.
-
 A Tasks area appears below the review's
description. This area summarizes the number of comments that have been
flagged as tasks, with separate counts for open, addressed, and verified
tasks. See Tasks for more details.
A Tasks area appears below the review's
description. This area summarizes the number of comments that have been
flagged as tasks, with separate counts for open, addressed, and verified
tasks. See Tasks for more details.
-
 A Reviewers area appears below the review's
description whenever a review has one or more reviewers, or you are
logged in.
A Reviewers area appears below the review's
description whenever a review has one or more reviewers, or you are
logged in.
This area includes, from left to right, the edit reviewers button
 , the current up and down vote counts, and the
avatars of current reviewers.
Required
reviewers have a star badge over their avatar. Whenever a
reviewer has voted on a review, their icon displays a badge indicating
whether they voted up or down. If you are logged in and viewing a review
you did not author, your avatar appears to the right of any other
reviewers and its appearance varies according to the following
conditions:
, the current up and down vote counts, and the
avatars of current reviewers.
Required
reviewers have a star badge over their avatar. Whenever a
reviewer has voted on a review, their icon displays a badge indicating
whether they voted up or down. If you are logged in and viewing a review
you did not author, your avatar appears to the right of any other
reviewers and its appearance varies according to the following
conditions:
When you are not yet a reviewer, your avatar appears muted. Clicking your avatar presents a menu allowing you to vote up or down and thereby become a reviewer, or simply join a review as a reviewer.
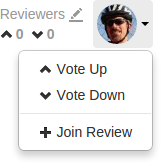
When you are a reviewer, your avatar does not appear muted. If you have not yet voted, no badge appears on your avatar and clicking your avatar presents a menu allowing you to vote up or down, change whether your vote required or not, or leave the review.
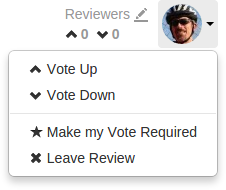
When you are a reviewer and have already voted, your avatar displays a badge indicating your vote. Clicking your avatar presents a menu allowing you to clear or change your vote, change whether your vote is required or not, or leave the review.
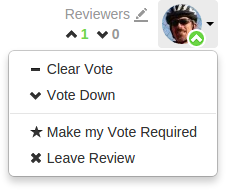
When you are a required reviewer, your avatar displays a star badge indicating that the review cannot be approved until you vote up. Clicking your avatar presents a menu allowing you to change your vote, make your vote optional, or leave the review.
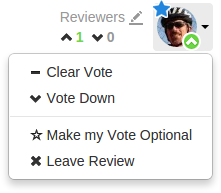
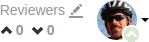 When a review is updated, if the review's list of files, file content,
or file-types changes, any votes cast on the review become
stale. The vote counts are reset, and the vote
indicators become muted.
When a review is updated, if the review's list of files, file content,
or file-types changes, any votes cast on the review become
stale. The vote counts are reset, and the vote
indicators become muted.
 If you hover your mouse over a reviewer with a stale vote, a tooltip
appears displaying the userid, how they voted, and on which version of
the review; each version is represented as a point on the Review
Timeline (see below).
If you hover your mouse over a reviewer with a stale vote, a tooltip
appears displaying the userid, how they voted, and on which version of
the review; each version is represented as a point on the Review
Timeline (see below).
Note
Stale vote handling is not supported for Git-created reviews.
-
A slider control, called the Review Timeline, appears just above the list of files. If the review's files have been updated at least once, this slider allows you to browse and compare arbitrary versions of the review's files.

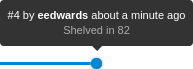 Each point on the slider represents a version of the review's files,
with the oldest version on the left and newer versions on the right.
Hover your mouse over each point to see a tooltip displaying the version
number, who created it and when, plus the changelist containing a copy
of that version's files.
Each point on the slider represents a version of the review's files,
with the oldest version on the left and newer versions on the right.
Hover your mouse over each point to see a tooltip displaying the version
number, who created it and when, plus the changelist containing a copy
of that version's files.
The button to the left of the slider toggles diff mode for arbitrary versions of the review's files. In diff mode, the slider shows a bar indicating which two versions are being compared, and the endpoints of the slider can be dragged to any of the available points to compare any earlier version of the review with any later version.

Hovering your mouse over the bar shows a tooltip displaying the versions being compared, and the changelists that contain the files.

It is good to remember that a review consists of one or more Swarm-managed changelists. When comparing versions of a review, Swarm is showing any differences between the selected versions, not the review author's personal changelist. See Internal representation for details.
-
The file listing header displays:

-
The current version of the files in the review.
-
Which changelist contains a shelved copy of the review's files.
-
The common path for all of the files in the review.
In diff mode, the file listing header displays:

-
Which two versions of the review's files are being compared.
-
Which changelists contain the files being compared.
-
The common path for all of the files in both versions of the review.
-
-
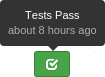

 When continuous
integration has been configured for a project, test success or
failure is indicated in the review's heading. If your continuous
integration tests can provide a URL that provides details of a test
run, the indicator becomes linked; click the indicator to see the test
details.
When continuous
integration has been configured for a project, test success or
failure is indicated in the review's heading. If your continuous
integration tests can provide a URL that provides details of a test
run, the indicator becomes linked; click the indicator to see the test
details.
When you hover your mouse over the test status indicator, Swarm indicates the test status and how long ago that status was achieved.
-

 When automated
deployment has been configured for a project, the deployment
success or failure is indicated in the review's heading. If your
deployment program can provide a URL that provides details of the
deployment, the indicator becomes linked; click the indicator to see the
deployment results.
When automated
deployment has been configured for a project, the deployment
success or failure is indicated in the review's heading. If your
deployment program can provide a URL that provides details of the
deployment, the indicator becomes linked; click the indicator to see the
deployment results.
-
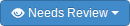 The button is replaced with the
review state drop-down button that indicates the review's current
disposition. See States for more
information.
The button is replaced with the
review state drop-down button that indicates the review's current
disposition. See States for more
information.
-
 An icon appears in the review's
description, which allows you to update the description to reflect any
updates have been made during the review.
An icon appears in the review's
description, which allows you to update the description to reflect any
updates have been made during the review.
-
The History tab presents a list of the events that affect this review, including:
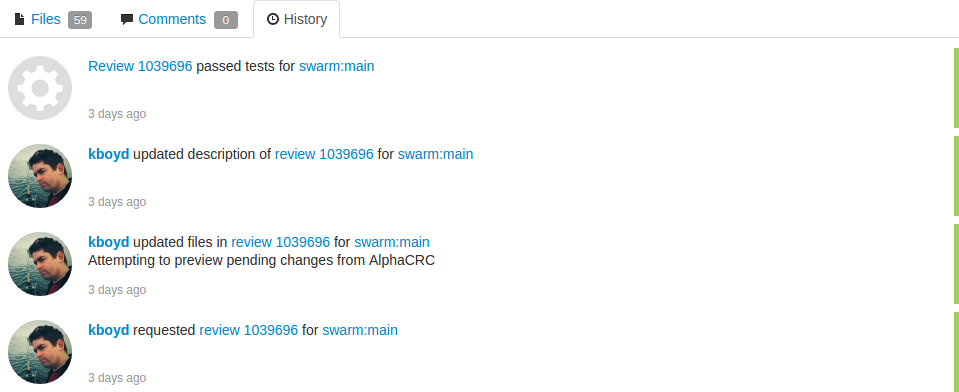
-
When the review was started
-
When a new reviewer joins the review
-
When the review's state changes
-
When the review's files are updated
-
When a reviewer votes on the review
-
When someone comments on the review, or one of its files
-
When tests pass or fail, provided continuous integration is configured
-
-
 Beside each file in a review is a
button, which help you keep track of which files you have
reviewed. The read flag is remembered independently for each user. If
the content of a file is changed in an update to the review, the read
flag automatically clears. This is particularly useful when a code
review consists of many files.
Beside each file in a review is a
button, which help you keep track of which files you have
reviewed. The read flag is remembered independently for each user. If
the content of a file is changed in an update to the review, the read
flag automatically clears. This is particularly useful when a code
review consists of many files.
When clicked, the button's colors invert and the associated file is visually muted, to make it easy to distinguish read files from unread files:

If a file has been marked as read, click the button a second time to reset the status to unread.