GitSwarm-EE 2017.2-1 Documentation
Issue board
Notes:
- Introduced in GitLab 8.11.
- The Backlog column was replaced by the Add issues button in GitLab 8.17.
The GitLab Issue Board is a software project management tool used to plan, organize, and visualize a workflow for a feature or product release. It can be seen like a light version of a Kanban or a Scrum board.
Other interesting links:
Overview
The Issue Board builds on GitLab's existing issue tracking functionality and leverages the power of labels by utilizing them as lists of the scrum board.
With the Issue Board you can have a different view of your issues while also maintaining the same filtering and sorting abilities you see across the issue tracker.
Below is a table of the definitions used for GitLab's Issue Board.
| What we call it | What it means |
|---|---|
| Issue Board | It represents a different view for your issues. It can have multiple lists with each list consisting of issues represented by cards. |
| List | Each label that exists in the issue tracker can have its own dedicated list. Every list is named after the label it is based on and is represented by a column which contains all the issues associated with that label. You can think of a list like the results you get when you filter the issues by a label in your issue tracker. |
| Card | Every card represents an issue and it is shown under the list for which it has a label. The information you can see on a card consists of the issue number, the issue title, the assignee and the labels associated with it. You can drag cards around from one list to another. Issues inside lists are ordered by priority. |
There are two types of lists, the ones you create based on your labels, and one default:
- Label list: a list based on a label. It shows all opened issues with that label.
- Done (default): shows all closed issues. Always appears on the very right.
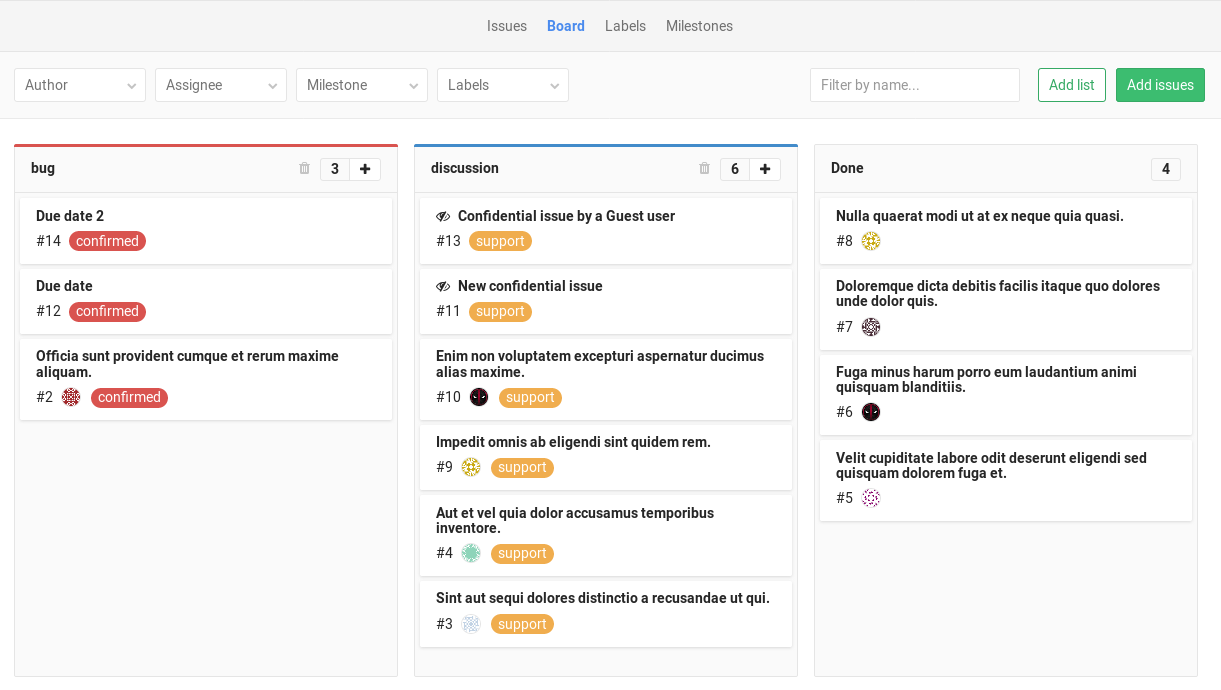
In short, here's a list of actions you can take in an Issue Board:
- Create a new list.
- Delete an existing list.
- Drag issues between lists.
- Drag and reorder the lists themselves.
- Change issue labels on-the-fly while dragging issues between lists.
- Close an issue if you drag it to the Done list.
- Create a new list from a non-existing label by creating the label on-the-fly within the Issue Board.
- Filter issues that appear across your Issue Board.
If you are not able to perform one or more of the things above, make sure you have the right permissions.
First time using the issue board
The first time you navigate to your Issue Board, you will be presented with a default list (Done) and a welcoming message that gives you two options. You can either create a predefined set of labels and create their corresponding lists to the Issue Board or opt-out and use your own lists.
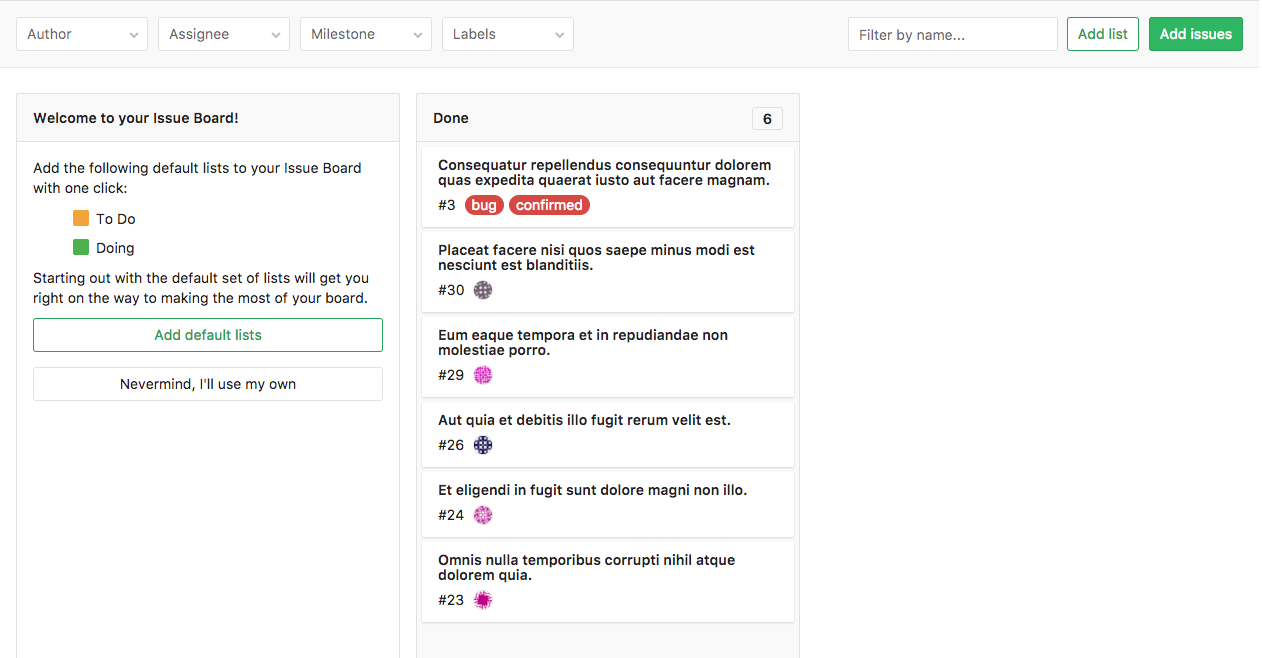
If you choose to use and create the predefined lists, they will appear as empty because the labels associated to them will not exist up until that moment, which means the system has no way of populating them automatically. That's of course if the predefined labels don't already exist. If any of them does exist, the list will be created and filled with the issues that have that label.
Creating a new list
Create a new list by clicking on the Add list button at the upper right corner of the Issue Board.
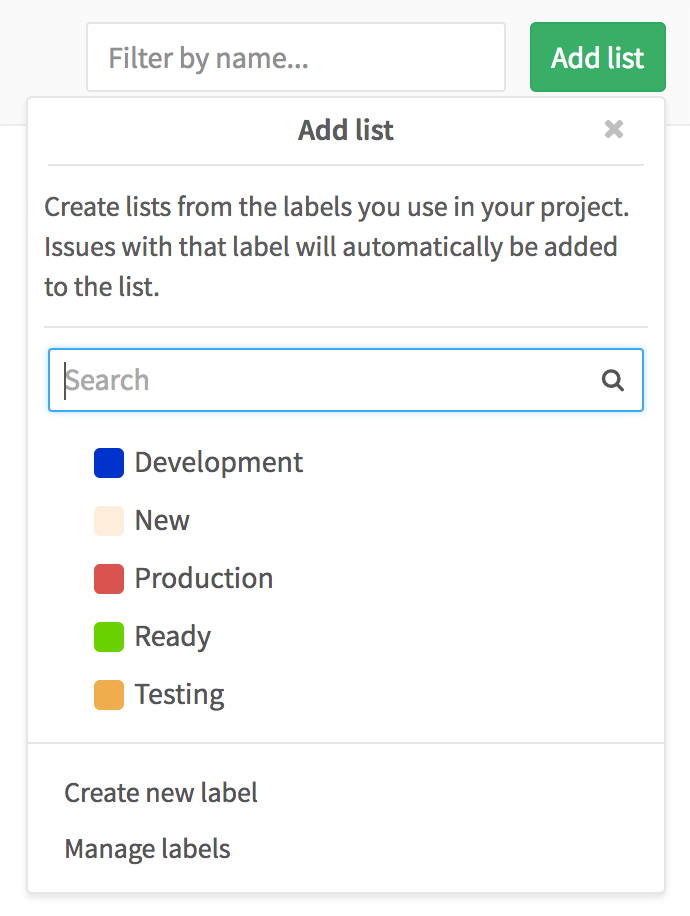
Simply choose the label to create the list from. The new list will be inserted at the end of the lists, before Done. Moving and reordering lists is as easy as dragging them around.
To create a list for a label that doesn't yet exist, simply create the label by choosing Create new label. The label will be created on-the-fly and it will be immediately added to the dropdown. You can now choose it to create a list.
Deleting a list
To delete a list from the Issue Board use the small trash icon that is present in the list's heading. A confirmation dialog will appear for you to confirm.
Deleting a list doesn't have any effect in issues and labels, it's just the list view that is removed. You can always add it back later if you need.
Adding issues to a list
You can add issues to a list by clicking the Add issues button that is present in the upper right corner of the issue board. This will open up a modal window where you can see all the issues that do not belong to any list.
Select one or more issues by clicking on the cards and then click Add issues to add them to the selected list. You can limit the issues you want to add to the list by filtering by author, assignee, milestone and label.
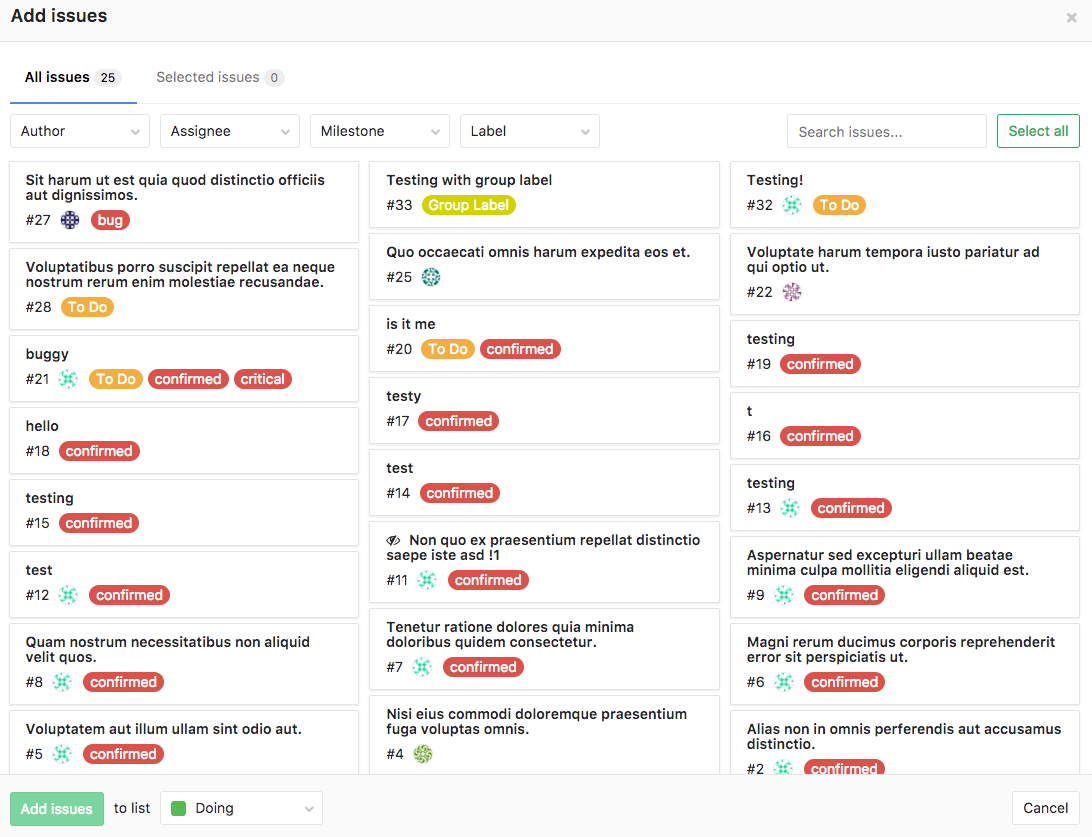
Removing an issue from a list
Removing an issue from a list can be done by clicking on the issue card and then clicking the Remove from board button in the sidebar. Under the hood, the respective label is removed, and as such it's also removed from the list and the board itself.
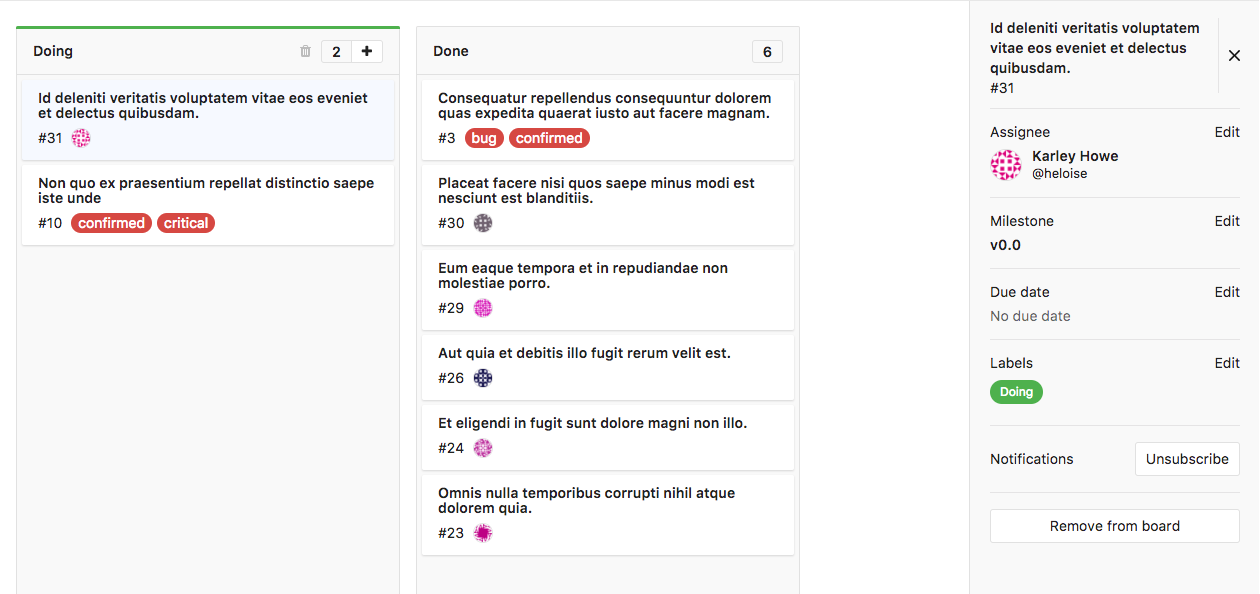
Filtering issues
You should be able to use the filters on top of your Issue Board to show only the results you want. This is similar to the filtering used in the issue tracker since the metadata from the issues and labels are re-used in the Issue Board.
You can filter by author, assignee, milestone and label.
Creating workflows
By reordering your lists, you can create workflows. As lists in Issue Boards are based on labels, it works out of the box with your existing issues. So if you've already labeled things with 'Backend' and 'Frontend', the issue will appear in the lists as you create them. In addition, this means you can easily move something between lists by changing a label.
A typical workflow of using the Issue Board would be:
- You have created and prioritized labels so that you can easily categorize your issues.
- You have a bunch of issues (ideally labeled).
- You visit the Issue Board and start creating lists to create a workflow.
- You move issues around in lists so that your team knows who should be working on what issue.
- When the work by one team is done, the issue can be dragged to the next list so someone else can pick up.
- When the issue is finally resolved, the issue is moved to the Done list and gets automatically closed.
For instance you can create a list based on the label of 'Frontend' and one for 'Backend'. A designer can start working on an issue by adding it to the 'Frontend' list. That way, everyone knows that this issue is now being worked on by the designers. Then, once they're done, all they have to do is drag it over to the next list, 'Backend', where a backend developer can eventually pick it up. Once they’re done, they move it to Done, to close the issue.
This process can be seen clearly when visiting an issue since with every move to another list the label changes and a system not is recorded.
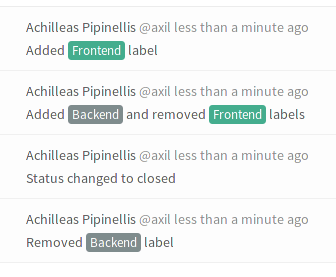
Multiple issue boards
Introduced in GitLab Enterprise Edition 8.13.
Multiple issue boards, as the name suggests, allow for more than one issue board for a given project. This is great for large projects with more than one team or in situations where a repository is used to host the code of multiple products.
Clicking on the current board name in the upper left corner will reveal a menu from where you can create another issue board and rename or delete the existing one.
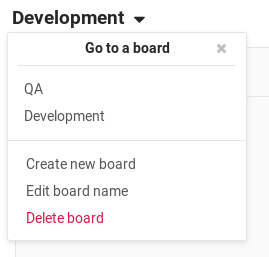
Permissions
Developers and up can use all the functionality of the Issue Board, that is create/delete lists and drag issues around.
Tips
A few things to remember:
- The label that corresponds to a list is hidden for issues under that list.
- Moving an issue between lists removes the label from the list it came from and adds the label from the list it goes to.
- When moving a card to Done, the label of the list it came from is removed and the issue gets closed.
- An issue can exist in multiple lists if it has more than one label.
- Lists are populated with issues automatically if the issues are labeled.
- Clicking on the issue title inside a card will take you to that issue.
- Clicking on a label inside a card will quickly filter the entire Issue Board and show only the issues from all lists that have that label.
- Issues inside lists are ordered by priority.
- For performance and visibility reasons, each list shows the first 20 issues by default. If you have more than 20 issues start scrolling down and the next 20 will appear.