Command
|
Options
|
Description
|
Toolbar Icon
|
Corresponding P4Win Actions
|
Notes
|
|---|
|
add
|
|
Open a file for addition to the depot
|
|
- Choose File>Add To Source Control...
- Click

|
Files can be added only if they are mapped in the client view.
|
|
add
|
-c changenum
|
Open a file for addition in a specific numbered pending changelist
|

|
- Drag files or folders from Windows Explorer to the desired changelist.
- Select View>Local View of Client Tree and drag files or folders to desired changelist.
|
|
|
add
|
-t filetype
|
Open a file for addition to the depot, specifying its type
|
|
- Add the file to a changelist.
- Select the file in its changelist.
- Choose File>Change File Type...
|
|
|
admin
|
|
Execute administrative actions on the server
|
|
Not directly supported: use the p4 command or create a script and add it to the the Tools menu.
|
|
|
annotate
|
|
Print file lines along with annotation
|
|
Choose File>Annotate File>Annotations...
|
Head revision of a selected file is annotated.
|
|
annotate
|
-a
|
Include lines no longer in head revision
|
|
Choose File>Annotate File>All Annotations...
|
|
|
branch
|
branchname
|
Create a branch specification
|

|
Choose BranchSpec>New...
|
|
|
branch
|
branchname
|
Edit a branch specification
|
|
Select a branch and choose
BranchSpec>Edit Spec branchname...
|
|
|
branch
|
-d branchname
|
Delete an existing branch specification
|
|
Select a branch and choose
BranchSpec>Delete branchname
|
|
|
branch
|
-f branchname
|
Edit a locked branch specification disregarding ownership
|
|
Not directly supported: use the p4 command or create a script and add it to the the Tools menu.
|
|
|
branch
|
-i
|
Read branch specification from standard input
|
|
Use the command-line or create a script in the Tools menu.
|
|
|
branch
|
-o branchname
|
Describe an existing branch specification
|
|
Select a branch and choose
BranchSpec>Describe branchname...
|
|
|
branches
|
|
Display a list of branch specifications
|

|
The complete list of branches is visible in the Perforce Branches pane
|
You can sort the list of branchspecs by clicking on any field name
|
|
change
|
|
Create a changelist
|

|
Choose Changelist>New...
|
Files can be moved between changelists by dragging them from one changelist to another.
|
|
change
|
changenum
|
Edit an existing changelist
|
|
Select a changelist, then choose
Changelist>Edit Spec...
|
|
|
change
|
-d changenum
|
Delete an unsubmitted changelist
|
|
Move or revert the files in the changelist, then choose Changelist>Delete Empty Changelist
|
|
|
change
|
-f changenum
|
Perform admin user operations
|
|
Select a submitted changelist, then choose Changelist>Edit Spec...
A Perforce user with admin or superuser privileges can edit a submitted changelist.
|
|
|
change
|
-i changenum
-o changenum
|
Write a changelist description to standard output
|
|
Not directly supported: use the p4 command or create a script and add it to the the Tools menu.
|
|
|
changes
|
-i file
|
Display a list of submitted changelists that have affected particular files, including changelists affecting files integrated into the specified files
|
|
- Select the file(s) or folder(s) in the depot pane.
- Choose Changelist>Filter Submitted Changelists...
- Check Include integrations.
|
|
|
changes
|
-s submitted
|
Display a list of submitted changelists
|

|
Click 
|
|
|
changes
|
file
|
Display a list of submitted changelists that have affected particular files
|
|
- Select the file(s) or folder(s) in the depot pane, and choose Changelist>Filter Submitted Changelists...
- Drag the file(s) or folder(s) from the depot pane to the submitted changelists pane
|
To clear the filter and display all changelists, choose Changelist>Clear Submitted Changelists Filter.
To specify a revision range, choose Changelist > Filter Submitted Changelists > Associated Files > Selected Files > Set Revision Range.
|
|
changes
|
-l
|
Display a list of changelists with the entire text of the changelist descriptions
|


|
To read the full description of a changelist, double-click it.
|
The description column in both changelist panes can be expanded to view all or most of the changelist descriptions. To resize this column, maximize the window and drag the split bars.
|
|
changes
|
-s pending
|
Display a list of pending changelists
|

|
Click 
|
|
|
client
|
-o clientname
|
Write the client workspace specification to standard output
|
|
- Select a client from the client workspace pane, then choose ClientSpec>Describe clientname...
- Double-click a client specification
|
|
|
client
|
clientname
|
Create a client workspace specification
|

|
Choose ClientSpec>New...
|
To set P4Win's P4CLIENT registry variable value, right-click a client workspace specification from the client specification pane and choose Switch to clientname.
To prevent other users from switching to a client specification that you own, lock the specification.
|
|
client
|
clientname
|
Edit an existing client workspace specification
|
|
Choose ClientSpec>Switch to clientname, then choose ClientSpec>Edit clientname...
|
|
|
client
|
-d clientname
|
Delete a client workspace
|
|
Select the client specification from the client pane, then choose ClientSpec>Delete clientname
|
|
|
client
|
-f
|
Miscellaneous admin user operations
|
|
Not directly supported: use the p4 command or create a script and add it to the the Tools menu.
|
|
|
client
|
-t template clientname
|
Create a client workspace from a template
|
|
Select a client specification in the right pane to use as a template, then choose ClientSpec>Create/Replace Client Using clientname as Template...
|
|
|
clients
|
|
Display the client specifications defined for the server
|

|
Click 
|
To sort the list, click column headings.
|
|
counter
|
|
Change the value of a stored variable
|
|
Not directly supported: use the p4 command or create a script and add it to the the Tools menu.
|
|
|
counters
|
|
Display a list of counters defined for the server
|
|
Not directly supported: use the p4 command or create a script and add it to the the Tools menu.
|
|
|
delete
|
-c changenum
|
Open a file for deletion in a specific numbered changelist
|
|
- Right-drag a depot file to any changelist, then choose Open for Delete from the shortcut menu.
- Or:
- Select the file(s) to be deleted.
- Choose File>Open for Delete.
- Drag the file(s) from the default changelist to the numbered changelist.
|
|
|
delete
|
files
|
Open a file for deletion from the depot
|

|
- Select a depot file, then choose File>Open for Delete
- Select a depot file, then click

|
Before you can open a file for deletion, it must have been synced to the client workspace. Synced files are displayed in the depot pane with a green dot:
Files that are open for deletion appear in the Pending Changelists pane with a red "x":
A file that is open for deletion can be dragged from any pending changelist to any other pending changelist.
You can select a file, folder, or an entire depot for deletion.
|
|
depot
|
|
Create or edit a depot
|
|
Not directly supported: use the p4 command or create a script and add it to the the Tools menu.
|
|
|
depots
|
|
Display a list of depots
|
|
Not directly supported: use the p4 command or create a script and add it to the the Tools menu.
|
A list of depots and files is always displayed in the left pane. To display all depots, choose View>Entire Depot.
|
|
describe
|
changenum
|
Describe a changelist including diffs
|
|
Same as p4 describe -s, then choose Show Diffs
|
|
|
describe
|
-d flags
|
Run diff routine with one of a subset of Unix diff flags
|
|
Not directly supported: use the p4 command or create a script and add it to the the Tools menu.
|
|
|
describe
|
-s
|
Describe a changelist, excluding the files' diffs
|

|
- Double-click a submitted changelist, or
- Select a submitted changelist, then choose Changelist>Describe Changelist changenum
|
|
|
diff
|
|
Display diff of client file against head revision
|

|
- Select a file within a changelist, then choose File>Diff Client File vs. Depot File
- Select a file within a changelist, then
click 
|
To configure a diff tool other than the one provided by Perforce, choose Options and display the File>Diff pane.
|
|
diff
|
[-d] flags
|
Perform a diff, specifying other options
|
|
Not directly supported: use the p4 command or create a script and add it to the the Tools menu.
|
|
|
diff
|
-f
|
Perform a diff of the client workspace file against the head revision in the depot
|
|
Right-click on a file in the Depot pane and select Diff vs Head Revision.
|
|
|
diff
|
-sd
-se
|
Perform two diffs, reporting files that have been deleted and files that have been edited since the last sync
|
|
Select an appropriate depot folder and select File>Check Consistency. Files can be opened for edit or delete into default or numbered pending changelist
|
Used when working off-line to bring a Perforce server up-to-date. Files will be opened for delete or edit in pending changelist.
|
|
diff
|
-t
|
Perform a textual diff of binary files
|
|
Display the Options>Files>Diff pane and enable Allow diff of binary file, then proceed as described for p4 diff.
|
|
|
diff2
|
file#n file#x
|
Display diff of two revisions of the same file
|
|
- Select a file in the depot pane.
- Choose File>Revision History...
- Select two revisions of the file in the resulting dialog box.
- Click Diff Revs
|
|
|
diff2
|
file1 file2
|
Diff any two files in Perforce.
|
|
Select the files, then choose File>Diff 2 Files, Folders or Revisions...
|
|
|
diff2
|
flags
|
Display diff of two revisions of the same file, with miscellaneous flags
|
|
Not directly supported: use the p4 command or create a script and add it to the the Tools menu.
|
An example of a diff2 tool is included in Tools>Customize>Help
|
|
diff2
|
-q dir1 dir2
|
Diff two folders in depot, suppressing the diff details.
|
|
Select two folders in depot, then choose
File>Diff 2 Files, Folders, or Revisions.
|
|
|
diff2
|
-t
|
Perform a textual diff of binary files
|
|
Display the Options>Files>Diff pane and enable Allow diff of binary file, then proceed as described for p4 diff.
|
|
|
dirs
|
|
List subfolders of the depot
|
|
Not directly supported: use the p4 command or create a script and add it to the the Tools menu.
|
P4Win performs this operation automatically to refresh the depot pane
|
|
edit
|
[-c changenum]
|
Open a file for edit
|

|
- Select a file in the depot pane, then choose File>Open for Edit.
- Select a file in the depot pane and click
 .
.
- Drag an open file in the depot pane to any changelist.
- Right-drag a depot file to any changelist, then choose Open for Edit from the shortcut menu.
|
Before you can open a file for deletion, it must have been synced to the client workspace. Synced files are displayed in the depot pane with a green dot  or an exclamation point
or an exclamation point  if an older revision is synced. Files that are open for edit are displayed with a check mark
if an older revision is synced. Files that are open for edit are displayed with a check mark
To move an open file from one checklist to another, drag the file from the source to the destination changelist.
You can open the contents of a folder or an entire depot for edit by dragging the folder or depot to a pending changelist.
To launch the editor for a file that is open for edit, double-click the file.
|
|
edit
|
-t type
|
Open a file for edit, changing its file type
|
|
Open the file for edit as above, select it from its pending changelist, and choose File>Change File Type...
|
|
|
filelog
|
-l -t
|
Display the revision history of a file, including changelist descriptions
|


|
Select a file in the depot pane or pending changelist pane, then choose File>Revision History...
|
Revisions can be diffed, displayed, and synced from the Revision History dialog.
|
|
filelog
|
-i
|
Display the revision history of a file, including revisions of files that were integrated into the selected file
|
|
- Select a file in the depot pane or pending changelist pane.
- Choose File>Revision History...
- Check Display branching history.
|
You can configure the default setting for the Display branching history check box on the Options>Advanced>Branching History dialog.
|
|
filelog
|
-m maxrevs
|
Display descriptions of the last maxrevs revisions of a file
|
|
Configure the number of revisions you want to display on the Options>Advanced>Branching History dialog.
|
|
|
files
|
//clientname/...
|
List the files in a client's view
|
|
Choose View>Client View of Depot. File revisions are displays as #have/#head, indicating the revision in the workspace followed by the most recent revision in the depot.
|
To display files that are mapped by your client view, choose View>Local View of Depot. File paths are displayed using local syntax.
To display all files in the workspace, including files that are in the workspace but not in the depot, choose View>Local View of Client Tree.
|
|
files
|
//depotname/...
|
List files in the specified depot
|
|
Choose View>Entire Depot.
|
Note that displaying the entire depot slows P4Win's response time, due to the large volume of information sent from the server.
|
|
files
|
-a file[revRange]
|
Displays file properties for the specified range of file revisions
|
|
Not directly supported: use the p4 command or create a script and add it to the the Tools menu.
|
To filter submitted changelists by a file's revision range:
- Drag and drop a file onto the Submitted Changelists pane.
- Choose Changelist>Filter Submitted Changelists.
- Choose Set Revision Range...
|
|
files
|
file
|
Display a file's depot path, revision, file type, change action and changelist number
|
|
Select a file and choose File >Properties...
|
The file description displayed on the Properties dialog contains substantially more information than the command-line equivalent.
|
|
fix
|
-c changenum jobname
|
Mark a job as fixed by a specified changelist.
|
|
Select a changelist and choose Changelist>Add Job Fix...
|
You can fix jobs using either pending numbered changelists or submitted changelists. You cannot attach fixes to the default changelist, though jobs are automatically attached if the user submitting the default changelist has a jobview set.
If your Perforce user has a JobView setting, open jobs are displayed in the changelist specification form when you create a changelist. You can select jobs to be fixed by the changelist.
|
|
fix
|
-d
|
Delete a fix
|
|
- Pending changelist: in the changelist, click the
 icon for the fix you are removing and choose Changelist>Remove Job Fix.
icon for the fix you are removing and choose Changelist>Remove Job Fix.
- Submitted changelist: choose Changelist>Edit Spec... and deselect jobs to delete from changelist
|
Admin permission is required to remove a job fix from a submitted changelist.
|
|
fixes
|
//depot/path/...
|
List which jobs are fixed for a depot file path
|
|
Select a folder or file in the depot pane, then choose Job>Filter by Selected Files
|
|
|
flush
|
|
Notify the server that a file is present in the workspace, but do not sync the file
|
|
Not directly supported: use the p4 command or create a script and add it to the the Tools menu.
|
|
|
fstat
|
|
Display detailed information about a particular file
|
|
Not directly supported: use the p4 command or create a script and add it to the the Tools menu.
|
Results of p4 fstat are displayed in File>Properties...
|
|
group
|
|
Create a group of users for use in the protections table
|
|
Not directly supported: use the p4 command or create a script and add it to the the Tools menu.
|
|
|
groups
|
|
List groups
|
|
Not directly supported: use the p4 command or create a script and add it to the the Tools menu.
|
|
|
have
|
|
List the file revisions last synced to the client
|
|
Each file within the depot pane is displayed in the following format:
file #haverev/headrev
For example,
jam.c #3/8
indicates that jam.c has eight revisions and the third revision is synced to the client workspace.
For additional information about a file, select the file in the depot pane and choose File>Properties...
|
|
|
help
|
|
Display information about a command or task
|
|
To launch the help viewer and display the P4Win help system:
|
|
|
info
|
|
Display client and server information
|
|
- Choose Help>Show Connection Info
- Click

|
The information is displayed in the status pane at the bottom of the main window
|
|
integrate
|
[-b] revisionspec
|
Schedule integration using a label, changelist number, or date revision specification
|
|
On the File Integrate dialog, click the Source Revision Range tab and specify the range of revisions you want to integrate.
|
To set defaults, choose Settings>Options and go to the Advanced>Integration pane.
|
|
integrate
|
-b branchname
|
Schedule integration using a branch specification
|

|
- Select a branch and choose BranchSpec>Integrate Using branch...
- Select files or folders in the depot pane and choose File>Integrate Using>Branchspec...
|
Integration menu options are available from:
- BranchSpec menu
- Changelist menu
- File menu
- Right- clicking files or folders in the depot pane
|
|
integrate
|
-c changenum [flags]
|
Schedule integration, specifying options
|
|
To specify the changelist in which to open the file for integrate, click the Open Files under Changelist drop-down list and select the desired changelist.
To set other integration options, click the Options button.
|
To set defaults, choose Settings>Options and go to the Advanced>Integration pane.
|
|
integrate
|
fromfile tofile
|
Schedule integration from one file to another
|
|
Select files or folders in the depot, then choose File>Integrate Using>Filespec...
|
|
|
integrate
|
-h
|
Schedule integration using the have revision, not the head revision of the target file(s)
|
|
Integrate as described above, unselecting the Integrate target at head rev option
|
|
|
integrate
|
-I
|
Consider indirect integration history when selecting base file for integration
|
|
Not directly supported: use the p4 command or create a script and add it to the the Tools menu.
|
|
|
integrate
|
-s [-b]
|
Specify source files when using branch specification
|
|
Not directly supported: use the p4 command or create a script and add it to the the Tools menu.
|
|
|
integrated
|
|
Display submitted integration information
|
|
Not directly supported: use the p4 command or create a script and add it to the the Tools menu.
|
|
|
job
|
|
Create a job
|

|
Choose Job>New...
|
|
|
job
|
-d jobname
|
Delete a job
|
|
Select a job, then choose
Job>Delete jobname
|
|
|
job
|
-f ...
|
Edit jobs, using various admin user options
|
|
Not directly supported: use the p4 command or create a script and add it to the the Tools menu.
|
|
|
job
|
-i
|
Read job information from standard input
|
|
Not directly supported: use the p4 command or create a script and add it to the the Tools menu.
|
|
|
job
|
jobname
|
Edit a job
|
|
- Select a job, then choose Job>Edit Spec jobname...
- Double-click a job
|
|
|
job
|
-o jobname
|
Write the job information to standard output
|
|
Select a job, then choose Job>Describe jobname...
To type the job name instead of selecting the job in the Jobs pane, choose Job>Describe Job... and enter the job name in the Describe Job dialog.
|
|
|
jobs
|
|
Display list of jobs
|

|
Click 
|
To configure which job fields are displayed, choose Job>Set job list columns...
To display the details of a job, double-click the job.
|
|
jobs
|
[file ...]
|
Display jobs fixed by changelists that affected specified files
|
|
Select file(s) or folders in the depot pane and choose Job>Filter by Selected Files.
|
|
|
jobs
|
-e jobview
|
Display a list of jobs that match specific criteria
|
|
Choose Job>Filter... and enter the desired filtering criteria in the resulting dialog.
|
To clear a filter, choose Job>Clear Filter.
|
|
jobs
|
-i [file...]
|
Display lists of jobs integrated into files specified
|
|
Not directly supported: use the p4 command or create a script and add it to the the Tools menu.
|
|
|
jobs
|
-l
|
Display the full text of each job description
|
|
|
To expand the description column in the job pane, maximize the window and drag the split bars to resize the column.
|
|
jobs
|
-m maxjobs
|
Display the last maxjobs jobs, sorted alphabetically by job name
|
|
To configure the number of jobs displayed, choose Options and display the Perforce Objects>Jobs pane
|
|
|
jobs
|
-r
|
Display jobs in reverse alphabetical order by job name
|
|
To sort the job list, click the column headings.
|
|
|
jobs
|
-R
|
Rebuild the jobs table and reindex each job
|
|
Not directly supported: use the p4 command or create a script and add it to the the Tools menu.
|
|
|
jobspec
|
|
Edit the job template to change the job format
|
|
Not directly supported: use the p4 command or create a script and add it to the the Tools menu.
|
|
|
label
|
-d labelname
|
Delete a label
|
|
Select a label, then choose Label>Delete labelname
|
|
|
label
|
-f ...
|
Run the label command with the admin user flag
|
|
Not directly supported: use the p4 command or create a script and add it to the the Tools menu.
|
|
|
label
|
-i
|
Read job specification from standard input
|
|
Not directly supported: use the p4 command or create a script and add it to the the Tools menu.
|
|
|
label
|
labelname
|
Create a new label
|

|
Select a label, then choose Label>New...
|
|
|
label
|
labelname
|
Edit an existing label
|
|
- Select a label, then choose Label>Edit Spec labelname...
- Double-click a label
|
|
|
label
|
-o labelname
|
Write a label specification to standard output
|
|
Select a label, then choose Label>Describe labelname...
|
|
|
label
|
-t template
|
Create a label from a template
|
|
Right-click a label and choose Create/Update Label Using labelname as Template...
|
|
|
labels
|
|
Display list of labels
|
|
The complete list of labels is visible in the label pane. Select Label>Clear Labels Filter to see all labels.
|
The list of labels may be sorted by clicking on any field name
|
|
labels
|
file
|
List labels containing the specified file
|
|
- Click on file(s) or folder(s) and select Label>Set Labels Filter for Selected Files.
- Drag and drop files or folders onto the labels pane.
|
Revision ranges cannot be specified for this operation using P4Win.
|
|
labelsync
|
-a -l labelname file
|
Apply label to specified file revisions
|

|
- Choose Label>Add/Replace Files Listed in Label labelname... The Add/Replace dialog is displayed.
- Click Add/Replace only the following files.
- Select the files you want to tag.
|
You can specify the file revisions using the following:
|
|
labelsync
|
-d -l labelname file...
|
Delete selected files from a label
|
|
- Choose Label>Delete Some Files Listed in Label labelname... The Delete files dialog is displayed.
- Select the files that you want to delete from label.
- Click Delete Checked Files from List in Label.
|
|
|
labelsync
|
-l labelname
|
Synchronize label with current client contents
|
|
Select Label>Add/Replace Files Listed in Label labelname... Select Replace list of file revisions in label with contents of client workspace
|
This is the default.
|
|
labelsync
|
-n files
|
Preview the labelsync operation
|
|
Click Preview in the above dialog boxes.
|
|
|
lock
|
|
Lock an open file, preventing revisions from being submitted from another client workspace
|
|
- Select a depot file, that you have opened for edit, and:
- Choose File>Lock, or
- Click

|
A file locked by you displays a black lock icon on the left side of the file icon: 
A file locked by another workspace displays a gray lock icon on the right side of the file icon: 
|
|
lock
|
-c changenum
|
Lock all the files contained in the specified changelist
|
|
Select all the files in the changelist, and choose File >Lock.
|
|
|
logger
|
|
List jobs and changelists that have changed
|
|
Not directly supported: (used by P4DTI defect tracker integration).
|
|
|
monitor
|
|
Monitor server processes
|
|
Not directly supported: use the p4 command or create a script and add it to the the Tools menu.
|
|
|
obliterate
|
|
Remove files and their histories from the depot
|
|
Not directly supported: use the p4 command or create a script and add it to the the Tools menu.
|
This command permanently removes all traces of a file from the depot, including revision history. Refer to the Perforce User's Guide for details about required privileges, and use this command with caution.
|
|
opened
|
|
Display a list of files opened for pending change
|
|
The depot pane and pending changelist pane list open files.
Sorting files:
Select Changelist>Sort Files in Pending Changelists by Extension and/or Sort Changes by User and/or Sort Files by Resolve Status.
|
Opened files are displayed in pending changelists as follows:
 (open for add)
(open for add)
 (open for deletion)
(open for deletion)
 (open for edit)
(open for edit)
|
|
opened
|
-c changenum
|
Display a list of files open in the specified pending changelist
|
|
Click the expansion symbol at the left of a pending numbered changelist to view the list of included files.
|
|
|
passwd
|
|
Create a user password
|
|
Choose User>Set Password for username... The password will be created, and its value will be stored locally within the registry.
|
Check the Remember Password box if you don't want to enter your password when starting P4Win
|
|
print
|
file
|
Display the head revision of a file in a read-only viewer
|
|
- Select a file in the depot pane, then choose File>View File...
- Double-click an unopened file in the depot pane (default double-click action, unless you have configured a different action)
- Click

|
To set double-click options for unopened files, use the Options Files>Double Click pane.
|
|
print
|
file#revnum
|
Display a specified file revision
|
|
- Select a file in the depot pane.
- Choose File>Revision History... The Revision History dialog is displayed.
- Right-click the desired revision, choose View This Revision Using and choose Associated Viewer or Other Viewer... from the resulting submenu.
|
|
|
print
|
-o outfile
|
Redirect output to specified file on local disk
|
|
Not directly supported: use the p4 command or create a script and add it to the the Tools menu.
|
|
|
protect
|
|
Modify protections in the server namespace
|
|
Not directly supported: use the p4 command or create a script and add it to the the Tools menu.
|
|
|
reopen
|
-c changenum
|
Move a file from one changelist to another
|
|
Drag the file(s) from one changelist to another
|
|
|
reopen
|
-t filetype
|
Change the Perforce file type of a file
|
|
- Select an open file in the Pending Perforce Changelists pane, then choose File>Change File Type...
- Right-click a file in the Pending Perforce Changelists pane and choose Change File Type...
|
|
|
resolve
|
|
Interactively resolve a file conflict or perform an integration merge
|

|
Within a pending changelist, select files that require resolution, then choose File>Resolve>Interactively
|
A file is scheduled for resolve when its changelist has been submitted and rejected, or when a file has been edited, then synced to the head revision. Files needing resolution are displayed in the changelist with an exclamation point: 
To schedule a file for resolve, select the file and choose File>Resolve>Schedule File for Resolve. If the file does not require resolution, Perforce does not schedule it.
|
|
resolve
|
-af
-am
-as
-at
-ay
-v
|
Automatically resolve a file conflict or perform an integration merge
|
|
- In a pending changelist, select files that require resolution and choose File>Resolve>Auto-resolve...
- Right-click files and choose Resolve>Auto-Resolve...
|
|
|
resolve
|
-dw or -db
|
Ignore white space altogether
Ignore changes to white space
|

|
On the Options Files>Merge pane, enable Ignore diffs or Ignore all for Whitespace settings.
|
|
|
resolve
|
-f
|
Re-resolve a previously resolved, but unsubmitted, file
|
|
Select the already-resolved files and choose interactive or automatic resolve, as described above.
|
|
|
resolve
|
-n
|
Preview the resolve without running it
|
|
click the Preview button at the bottom of the Auto-resolve... dialog. The results are displayed in the status pane.
|
|
|
resolve
|
-t
|
Perform a three-way merge of a binary file
|
|
|
In general, three-way merges are intended for text files and are not suitable for binary files.
|
|
resolved
|
|
List files that have been resolved but not yet submitted
|
|
Not directly supported: use the p4 command or create a script and add it to the the Tools menu.
|
No equivalent: already-resolved files in pending changelists are not displayed with any distinguishing icon.
|
|
revert
|
|
Discard changes made to an opened file
|
|
- Select file(s) in a changelist or the depot pane, then choose File>Revert or click
 .
.
- Right-click a file and choose Revert.
|
|
|
revert
|
-a
|
Revert all files open for edit that have not changed or open for integrate and not resolved.
|
|
Right-click a changelist and choose Revert Unchanged Files
|
P4Win doesn't revert files open for integrate but not resolved.
To automatically revert unchanged files, go to Options Perforce Objects>Changelists and enable Automatically deselect unchanged files before changelist submission.
|
|
revert
|
-c changenum
|
Revert all files in the given pending changelist
|
|
Select files, right-click and choose Revert.
To revert only unchanged files, right-click the changelist and choose Revert Unchanged Files.
|
|
|
revert
|
-n
|
Preview the results of reverting
|
|
Not directly supported: use the p4 command or create a script and add it to the the Tools menu.
|
|
|
review
|
|
List changes not yet reviewed
|
|
Not directly supported: use the p4 command or create a script and add it to the the Tools menu.
|
|
|
reviews
|
|
List which users are subscribed to review files
|
|
Not directly supported: use the p4 command or create a script and add it to the the Tools menu.
|
|
|
set
|
-s
|
Display Perforce environment variable settings
|
|
Specify connection settings, then choose Settings >Use Current as Default
|
P4PORT, P4CLIENT, and P4USER environment variables are displayed on the top border of P4Win.
|
|
set
|
regvar=value
|
Set Perforce registry variables
|
|
|
See "Setting Perforce Configuration Variables" on page 8
|
|
set
|
-S svcname
|
Set the registry variables for specified Perforce service
|
|
Not directly supported: use the p4 command or create a script and add it to the the Tools menu.
|
|
|
submit
|
[-c changenum]
|
Submit a pending changelist to the depot
|

|
Select a changelist, then choose Changelist>Submit or click 
|
|
|
submit
|
-i
|
Read change specification from standard input
|
|
Not directly supported: use the p4 command or create a script and add it to the the Tools menu.
|
|
|
submit
|
-r
|
Reopen files for edit after submission
|
|
Select the Reopen Files box in the Submit dialog
|
To configure the default setting for this check box, go to the Options Perforce Objects>Changelists pane.
|
|
submit
|
-s
|
Include the fix status for each job, which becomes the job's status when the changelist is committed
|
|
Numbered pending changelists: Right-click changelist, choose Edit Spec... then choose Editor. Set job status as desired.
Default changelist: if jobs are included based on user's jobview, select a job status.
|
|
|
sync
|
|
Copy the head revision of depot files to the workspace
|
|
Select files, folders, or depots in depot pane, then choose File>Sync>Sync To Head Revision
|
|
|
sync
|
@labelname
|
Synchronize the client workspace with the contents of a specified label
|
|
- Select files in depot pane, then choose File>Sync>Sync to Revision, Label, Changelist or Date...
- In the Sync dialog, click the Other radio button.
- Click Label in the drop-down list and and specify the label labelname.
|
Files in the workspace but not tagged with the label are deleted from the workspace.
|
|
sync
|
@labelname,@labelname
|
Synchronize the client workspace with the contents of a specified label, preserving untagged files in the workspace.
|
|
Select a label and choose Label>Sync Specific Files in Label labelname to Client clientname...
|
Files in the workspace but not tagged with the label remain in the workspace.
|
|
sync
|
-n
|
Preview results of sync
|
|
Select files in depot pane, then choose File>Sync>Sync To Head Revision (Preview Only)
|
The file list is displayed in the status pane at the bottom of the window.
|
|
sync
|
-f
|
Force resynchronization of previously synced file revisions
|
|
Select unopened files in the depot pane and choose File>Sync>Redo sync to same revision
|
|
|
sync
|
file#none or file#0
|
Remove a file from the workspace
|
|
- Select the files, then choose File>Remove From Client
- Or:
- Select files in the depot pane
- Choose File>Sync>Sync to Revision, Label, Changelist or Date...
- In the Sync dialog, click the Revision # radio button
- Specify a revision number of zero (0)
|
Syncing with the non-existent revision simply removes the file from the client, but leaves it intact in the depot.
|
|
sync
|
file#revnum
|
Copy specified revisions of depot files to the workspace
|
|
- Select file and choose File>Sync>Sync to Revision, Label, Changelist or Date... Specify desired revision in the Sync dialog.
- Right-click file and choose Sync>Sync to Revision, Label, Changelist or Date... Specify desired revision in the Sync dialog.
- Select a file in the depot pane, choose File>Revision History, select a file revision in the resulting dialog, and click the Sync button.
|
|
|
sync
|
file@changenum
file@labelname
file@date
|
Synchronize the client workspace with depot files from a particular label, changelist number, or date
|
|
- Select files in the depot pane
- Choose File>Sync>Sync to Revision, Label, Changelist or Date...
- In the Sync dialog, click the Revision # radio button
- Specify the desired change number, label name, or date
|
|
|
triggers
|
|
Edit the server's list of pre-submit triggers
|
|
Not directly supported: use the p4 command or create a script and add it to the the Tools menu.
|
|
|
typemap
|
|
Modify the file type mapping table
|
|
Not directly supported: use the p4 command or create a script and add it to the the Tools menu.
|
|
|
unlock
|
|
Release a locked file, leaving it open
|
|
Select a locked file from the depot pane and choose File>Unlock or click 
|
|
|
user
|
-f
|
Run p4 user with the superuser flag
|
|
Not directly supported: use the p4 command or create a script and add it to the the Tools menu.
|
|
|
users
|
|
List Perforce users
|
|
Choose User>View Users
The complete list of users is displayed in the right pane
|
To sort the user list, click the column headings.
|
|
verify
|
|
Verify that the server archives are intact
|
|
Not directly supported: use the p4 command or create a script and add it to the the Tools menu.
|
|
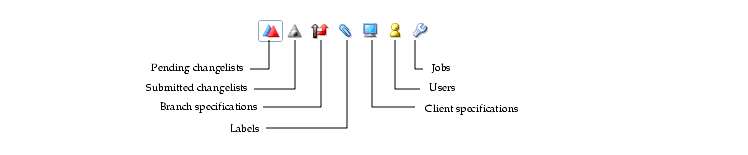
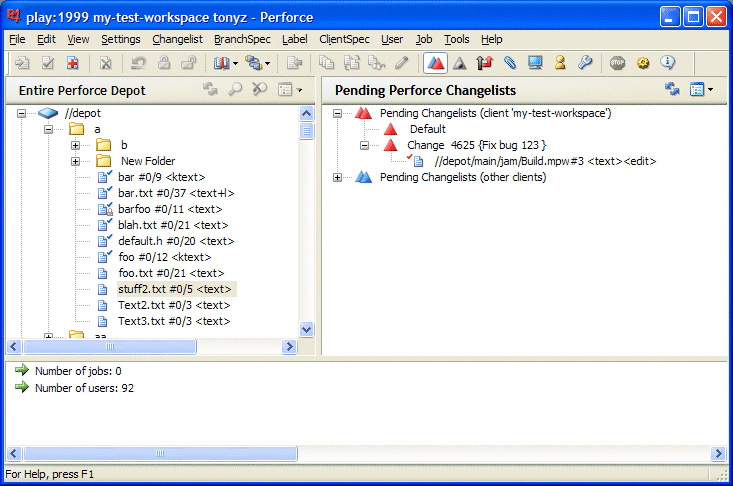
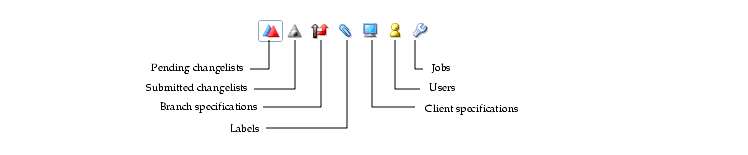
![]() indicates that the head revision of a file has been checked out for deletion and is locked by you.
indicates that the head revision of a file has been checked out for deletion and is locked by you.