Chapter 1
Installing and Configuring P4FTP
P4FTP is both an FTP server and a Perforce client application. Files that are downloaded from the FTP server are retrieved from the depot, and files that are uploaded are put into the depot. For details, see "Product architecture" on page 8.
This chapter tells system administrators how to install and configure P4FTP.
System requirements
There are four components you need to install and configure to use FTP to access files in Perforce depots:
- FTP client: a command-line client or a web authoring tool such as Dreamweaver, which has an FTP client embedded in it. The FTP client communicates with P4FTP.
- P4FTP: accepts requests from an FTP client and communicates with a Perforce server.
- Perforce server: manages files in central repositories called depots. (Note: if you use versions lower than 2000.2, P4FTP does not display files size when you issue the FTP ls command.)
- Perforce client application: enables you to perform Perforce tasks directly. The most commonly-used Perforce client applications are P4V, the P4 command-line interface, and P4Web.
For details about installing Perforce, refer to the Perforce System Administrator's Guide.
The following table shows you where the components are installed. Note that you can install two or more components on the same computer. However, the Perforce server is typically a remote computer, because there is no advantage to be gained by locating your depot on the same computer as the workspace files.
Computer
|
Description
|
System requirements
|
|---|
|
Client computer
|
The computer where you work on files.
|
FTP client
Network access to the FTP server
Perforce client application (recommended)
|
|
FTP server
|
The computer where you run P4FTP.
|
P4FTP
Network access to the Perforce server computer
Perforce client application (required)
|
|
Perforce server
|
The computer where the Perforce server runs and where your file repository resides.
|
Perforce server
|
Product architecture
The following figure shows a high level view of the architecture of P4FTP: 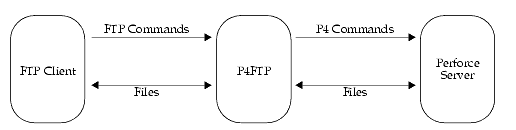
There are some important differences in behavior between P4FTP and a normal FTP server. For details about these differences, refer to Chapter 3, Perforce and FTP Differences.
Installation and configuration
To install P4FTP, perform the following steps:
- Download P4FTP.
- Choose a port number.
- Start P4FTP.
- Optionally, configure P4FTP to start automatically when you reboot the computer on which it runs.
- Create Perforce users and workspace specifications.
After you perform these procedures, you can configure web authoring tools such as Macromedia Dreamweaver to use Perforce to store and retrieve your web site files. See "Configuring Macromedia Dreamweaver with P4FTP" on page 24 for details. The following sections tell you how to install P4FTP.
Downloading P4FTP
To download P4FTP:
- Launch a web browser and go to:
http://www.perforce.com/perforce/products/p4ftp.html
- On the Perforce product download web page, find the version of P4FTP that is compatible with the platform where you intend to run it.
- Download the file to the directory where you intend to run it.
Note
|
Recommended installation directories are:
- Windows: C:\Program Files\Perforce\
- UNIX: /usr/bin/ or /usr/local/bin/
|
Choosing a port number
P4FTP is a modified FTP server. Its default port number is 21, which is also the default port number for standard FTP servers. To avoid port conflicts, you can assign a different port number to P4FTP when you start it, as follows:
Starting P4FTP manually
To start P4FTP manually (that is, from the command line), perform the following steps:
- Login as the user that you want to run P4FTP.
UNIX
|
If you want to run p4ftpd on a privileged port (a port number lower than 1024), login as root. The default port for standard FTP servers is port 21. To enable P4FTP to listen on a privileged port while running as a user other than root, specify the -u username flag when you start p4ftpd.
|
- Windows users: open a DOS window.
- Run p4ftpd.
When starting p4ftpd, you can specify the host and port number of the Perforce server you want to access, and optionally the port on which P4FTP accepts FTP commands.
For example, to start p4ftpd with its default port (21) on the same computer (named perforce) where the Perforce server is running on its default port (1666), issue the following command:
To start p4ftpd on port 1232 communicating with a Perforce server running on port 2343 on a remote computer named bigcomputer, issue the following command:
p4ftpd -p perforce.bigcomputer.com:2343 -l 1232
By default, p4ftpd submits changelists with the following description:
[P4FTPD] Automatic changelist for uploaded files
When you start p4ftpd, you can override the default description using the -t flag. In the description, you can specify the following macros, which are expanded when the changelist is submitted
Macro
|
Expands to
|
|---|
%user%
|
user name
|
%client%
|
client workspace name
|
%ftphost%
|
host name (p4ftpd host)
|
%time%
|
timestamp
|
For example:
p4ftpd -t "[P4FTP(%ftphost%)] submit by %user% from %client% at %time%"
(Optional) Configuring P4FTP to start automatically
You can configure P4FTP to start automatically when its host computer is rebooted.
UNIX computers
Edit the startup scripts according to the convention for your UNIX platform. If you intend to run P4FTP on a port other than the default, be sure to set the P4FTPPORT environment variable in the startup script.
Windows computers
To configure P4FTP to start automatically when its host computer is rebooted, create a service as follows:
- At the DOS command prompt, change to the directory where the file p4ftpd.exe is located. (This file is the one you downloaded from the Perforce web site.
- Create a copy of p4ftpd.exe named p4ftps.exe by issuing the following command:
cp p4ftpd.exe p4ftps.exe
- Create a service by issuing the following command:
svcinst CREATE -n "Perforce FTP Server" -e "fullpath/p4ftps.exe" -a
where fullpath indicates that you must specify the full location of the p4ftps.exe file. Windows displays the following results:
Creating Service
ServiceName=Perforce FTP Server
ExeName=c:\Program Files\perforce\p4ftps.exe
Autostart requested
|
(To verify the service has been successfully created, use the Services control panel.)
Note
|
The svcinst utility is installed when you install the Perforce server on Windows NT, in the same directory as the server. For more details, refer to http://www.perforce.com/perforce/technotes/note035.html
|
- To specify a host and port for the service, issue the p4 set command. For example, to ensure that P4FTP listens on port 1892, issue the following command:
p4 set -S "Perforce FTP Server" P4FTPPORT=1892
- You can also configure the user and client workspace name for the P4FTP service, for example:
p4 set -S "Perforce FTP Server" P4USER=bruno
p4 set -S "Perforce FTP Server" P4CLIENT=bruno
- To start the service manually, use the Services control panel. The service starts automatically when you reboot your computer. To view settings, use regedit to display \\HKEY_SYSTEM\CurrentControlSet\Services\SERVICENAME\Parameters
where SERVICENAME is the name you gave the service when you created it.
Creating Perforce users and client workspace specifications
For each user who intends to access Perforce depots using P4FTP, you must create a Perforce user and a client workspace specification on the P4FTP server computer. Perforce uses the client workspace specification to determine the location of its client workspace, where it stores files on your client computer.
The following sections tell you how to create a Perforce users and client specification. Perform these steps from a computer where P4V or the Perforce command-line interface (p4) is installed. You can direct P4FTP to create a client specification using a template, when a user that has not P4FTP client specification connects for the first time. For details, see "Specifying a template for undefined client specifications" on page 17.
Using P4V
To create a Perforce user and client specification using P4V, perform the following steps.
- Launch P4V. The Open Connection dialog is displayed.
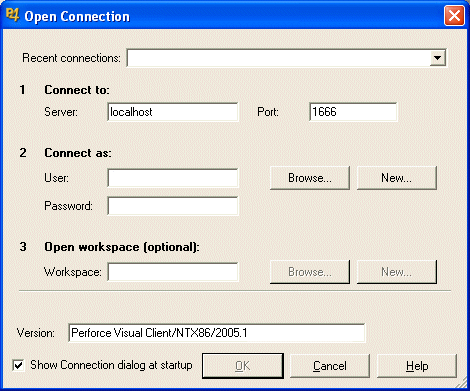
- Click the New... button next to the User field. The New User dialog is displayed.
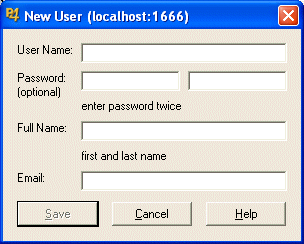
- Enter the information for the user you want to create and click Save to dismiss the dialog.
- Click the New... button next to the Workspace field. When prompted, enter "ftp-" followed by the name of the user you created in the preceding steps. The New Workspace dialog is displayed.
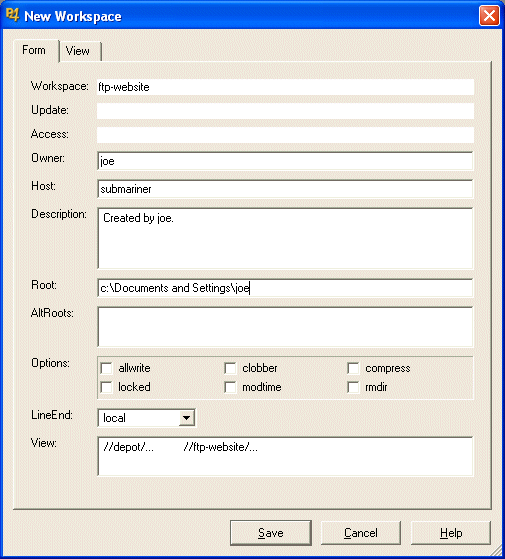
- Enter the required information. Note that, because you define the client workspace on the computer where P4FTP runs, you only need to correct the normdir option. Check the following entries:
Field
|
Description
|
|---|
|
Host name
|
Specify the name of the computer where P4FTP runs. For example:
mycomputer.mycompany.com.
|
|
Root
|
Specify the directory on your FTP server computer where you want the Perforce client workspace to be located. P4FTP uses the client workspace as temporary local storage.
Specify a location below the root directory, such as C:\p4client. To avoid cluttering the root directory of your client computer, do not use the root directory as the root of your client workspace. Choose a directory that is not used by another program or process.
|
|
Options
|
Check rmdir. If your Perforce depot is located on a UNIX computer and your FTP client is located on a Windows computer, set the LineEnd option to win.
|
|
View
|
Specifies the mapping of the Perforce depot to your client workspace, to determine which files in the depot are visible to your client computer. Do not change this entry unless you understand Perforce client views and want to alter the mapping.
|
- Click Save to save your changes.
The user and workspace are created. You do not need to connect to the server using P4V for your entries to take effect.
Using the P4 command-line interface
To create a Perforce user and client specification using the Perforce command-line interface, perform the following steps.
- At the command line, issue the p4 user command. Perforce launches a text editor and displays the Perforce User Specification form as follows.
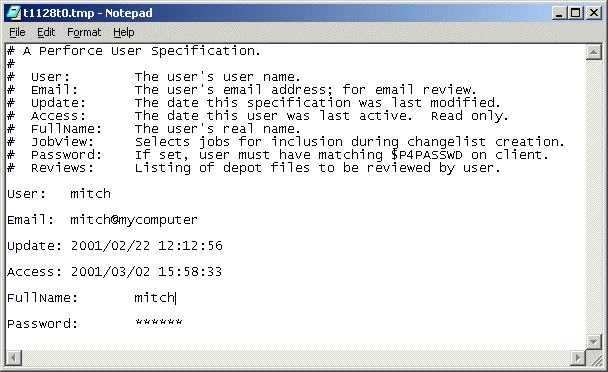
- Enter the information for the new user in the User, Email, FullName, and (optionally) Password fields.
- Save and close the file.
- At the command line, issue the p4 client command. Perforce display the Perforce Client Specification form as follows:
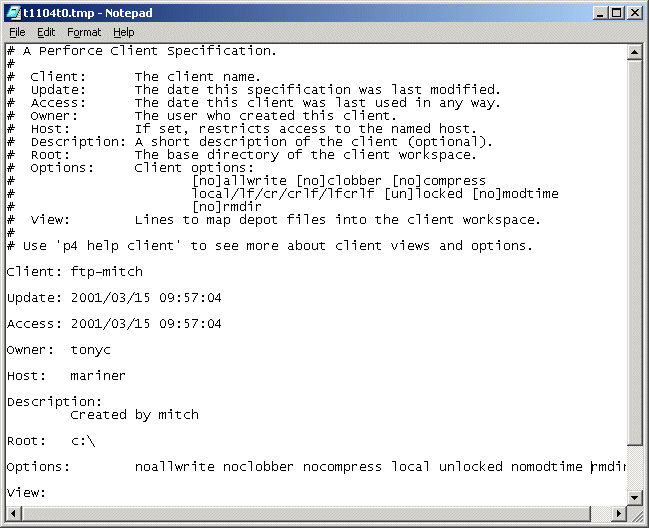
- Change the entries in the following fields:
Field
|
Description
|
|---|
|
Client
|
Specify "ftp-" followed by the Perforce user name.
|
|
Host
|
Specify the name of the computer where P4FTP runs. For example:
mycomputer.mycompany.com.
|
|
Root
|
Specify the directory on your FTP client computer where you want the Perforce client workspace to be located. Recommendation: specify a location below the root directory, such as C:\p4client. To avoid cluttering the root directory of your client computer, do not use the root directory as the root of your client workspace.
|
|
Client options
|
Change normdir to rmdir. If your Perforce depot is located on a UNIX computer and your FTP client is located on a Windows computer, set the LineEnd option to win.
|
|
View
|
Specifies the mapping of the Perforce depot to your client workspace, to determine which files in the depot are visible to your client computer. Do not change this entry unless you understand Perforce client views and want to alter the mapping.
|
- Save and close the file.
Specifying a template for undefined client specifications
To enable P4FTP to create an "ftp-" client specification for users that lack one, you can specify a template client specification. The first time a user that lacks an "ftp-" client specification connects, p4ftpd creates an "ftp-" client specification based on the client template. If you do not specify a template, P4FTP requires all "ftp-" client specifications to exist when it attempts to connect to the Perforce server.
The client template is an existing Perforce client specification. You define the client template as described in "Creating Perforce users and client workspace specifications" on page 12. To ensure that client roots do not conflict, you can use macros in the client root field of the template. For example, the following client root definition directs P4FTP to create a client root directory using the format /data/host/user:
Root: /data/%ftphost%/%user%
To ensure that client roots do not conflict, and to tailor the client view to meet your needs, you can use macros in both the client root field and the view field of the template. For example:.
Root: /data/%user%
View:
//depot/main/... //ftp-template/main/...
//depot/user/%user%/... //ftp-template/%user%/...
|
These definitions ensure that each user's client root is unique and map a user-specific depot path into their client view, along with files in the //depot/main/... path.
To specify the client template that you want P4FTP to use, specify the -T flag when you start p4ftpd. For example:
p4ftpd -T ftp-myclient-template
Using config files
You can use Perforce config files to specify client options for p4ftpd. A config file is a text file containing specifications for Perforce client settings. (For detailed information about config files, see the Perforce Command Reference.) In addition to the standard Perforce client settings, you can specify the following P4FTP settings:
For details about these settings, see "P4FTP configuration options" on page 21. Note that p4ftpd obtains settings for P4USER, P4PASSWD and P4CLIENT from its FTP client and therefore ignores any config file entries for these settings. Any settings that you specify on the command line when you start p4ftpd override corresponding config file settings.
Verifying your installation
The following sections tell you how to verify that P4FTP is up and running. Note that, to perform these procedures, your Perforce server must be running and you must have started P4FTP as described in the previous sections.
Using the command line
To verify that you have successfully installed and configured P4FTP, issue the following commands to start an FTP client and connect with P4FTP:
- At the operating system prompt, start FTP by issuing the ftp command.
- At the ftp> prompt, issue the open command to connect to the host where P4FTP is running; for example, to connect to a host named "myhost" listening on port 1234:
ftp> open myhost 1234
The message "220 Perforce P4FTP FTP Server ready" is displayed.
- If prompted, log in.
- Display the contents of the Perforce depot by issuing the FTP ls command. To browse the depot and transfer files, use other standard FTP commands.
- To display information about commands supported by P4FTP, issue the help command.
Using a Web browser
To verify that you have successfully installed and configured P4FTP, perform the following steps to use a browser to connect with P4FTP:
- Launch a Web browser.
- In the URL window, enter a URL that specifies FTP protocol, the Perforce user, and the P4FTP host name and port.
For example, if P4FTP is running on mycomputer and listening on port 1850, enter:
ftp://mitch@mycomputer:1850
If you are using Internet Explorer, you must specify the user password (if any) in the URL in the following format:
ftp://username:password@hostname:portnumber
- If prompted, enter your password and click OK.
The browser displays the contents of the depot. The following figure shows a browser displaying a depot.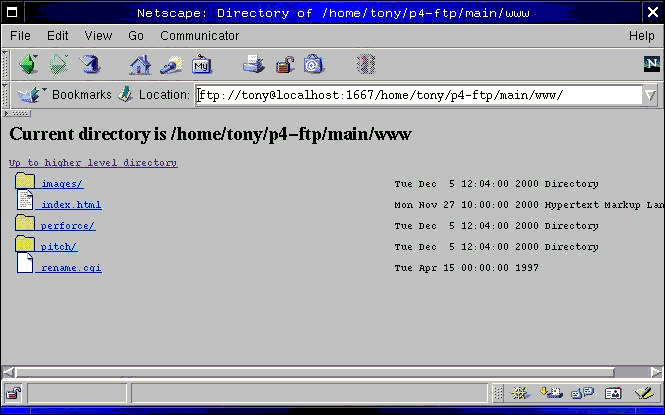
Automatically syncing a Perforce client workspace
To configure P4FTP to automatically sync files to a specified workspace, you can specify the following options when you start p4ftpd. You cannot start p4ftpd in single-threaded mode (using the -f flag) if you want to use its automatic sync feature.
Valid options are as follows:
- -O autosync: Sync the entire client view every 300 seconds (five minutes).
- -O syncdelay=n: Sync every n seconds. The default interval is 300 seconds. If you specify this option, omit the -O autosync option.
- -O syncspec=valid_sync_specification: Sync only the specified files. valid_sync_specification can be any file specification you can use with the p4 sync command, including wildcards, labels or changelist numbers. By default, the entire client view is synced. If you specify this option, omit the -O autosync option.
The workspace that is automatically synced is taken from the environment of the p4ftpd process when it is started, including Perforce config files. (For details about configuring workspace settings, refer to the Introducing Perforce. For details about using config files, refer to the Perforce Command Reference.)
You can specify these settings:
- when you start p4ftpd, or
- by setting the P4FTPOPTIONS environment variable before you start p4ftpd, or
- in a Perforce config file in or above the directory from which p4ftpd was started.
If you run p4ftpd as a Windows NT service, you must use the P4FTPOPTIONS environment variable to set options.
Example:
The following example sets p4ftpd to sync the entire client view every five minutes:
Example:
The following example sets p4ftpd to sync the files in the external_web directory
every hour:
p4ftpd -O syncdelay=3600 -O syncspec=//external_web...
|
Example:
The following example shows how to specify the preceding settings in a config file.
P4FTPOPTIONS="syncdelay=3600,syncspec=//external_web..."
|
P4FTP configuration options
You can use the following environment variables to configure P4FTP.
Environment variable
|
Description
|
|---|
|
P4FTPPORT
|
Specifies the TCP port to listen on. The default port is 21.
|
|
P4FTPPREFIX
|
Specifies the prefix to be prepended to the user's login to determine the corresponding Perforce client workspace. The default prefix is "ftp-".
|
|
P4FTPCHANGE
|
Specifies the description to be included when P4FTP submits changelists. Overrides the default description.
|
|
P4FTPLOG
|
Specifies the file where P4FTP logs errors. By default, errors are sent to stderr.
|
|
P4FTPOPTIONS
|
Set multiple options, including automatic syncing of the current workspace, how often to check for submitted changelists and which files to sync. Use commas to separate multiple options. For example:
P4FTPOPTIONS=dwlocking,autosync,syncdelay=10
For details about the options you can specify, see "P4FTP startup options" on page 22.
|
|
P4FTPSYSLOG
|
UNIX only: If set, enables logging using syslog().
|
P4FTP startup options
You can specify the following options when you start p4ftpd.
Command Line Flag
|
Description
|
|---|
|
-c prefix
|
Prefix applied to the username in order to derive the name of the Perforce client to use. Defaults to "ftp-" if not specified.
|
|
-C charset
|
Do not set unless your Perforce server is running in international mode (ask your Perforce administrator, and consult the description of P4CHARSET in the Perforce Command Reference for details.)
Valid settings:
- utf8
- iso8859-1
- shiftjis
- eucjp
- iso8859-15
- macosroman
|
|
-d
|
Run as a daemon process (UNIX only), meaning that p4ftpd does not shut down when the user that started it logs off.
|
|
-f
|
Run in single threaded mode. p4ftpd will service one request at a time in this mode.
|
|
-h
|
Print the command line syntax and exit.
|
|
-i
|
Started from inetd (UNIX only). Implies -f, because inetd creates a dedicated P4FTP for each request.
|
|
-l port
|
Specify the TCP port number on which p4ftpd listens for incoming connections. By default, p4ftpd listens on port 21, which is standard for FTP servers. On UNIX machines, only processes started by root can listen on ports below 1024.
|
|
-L logfile
|
Redirect all log messages to the specified file. If not specified, error messages are directed to stderr
|
|
-O p4ftp_option
|
Specifies various P4FTP settings. Specify each option separately; for example:
-O dwlocking -O autosync
Valid options are:
dwlocking: uses Dreamweaver file locking to ensure that Perforce and Dreamweaver each observe the other's locks.
dw4locking: same as dwlocking for version of Dreamweaver prior to version 2004.
autosync: enables automatic syncing of the entire client view every five minutes.
syncdelay n: specifies how often to sync automatically. You can omit autosync if you specify this option.
syncspec=valid_sync_arg: specifies the portion of the client view to be automatically synced. Specify valid_sync_arg using any valid specification for the p4 sync command, including changelists and wildcards. You can omit autosync if you specify this option.
keepfiles: prevents P4FTP from deleting files from its workspace after syncing them. By default, files are deleted, but if you are using P4FTP for anonymous FTP, this option prevents race conditions that can occur if two people request the same file at almost the same time.
|
|
-p address
|
Address of the Perforce server that serves the depot. Defaults to perforce:1666 if not specified
|
|
-s
|
Redirect all log messages to the syslog daemon (UNIX only).
|
|
-T client-template
|
Specify a Perforce client to be used as a template for clients lacking a corresponding "ftp-" client specification. For details, refer to "Specifying a template for undefined client specifications" on page 17.
|
|
-t description
|
Specify the description to be attached to all changelists created by P4FTP. Defaults to:
[P4FTP] Automatic changelist for uploaded files
|
|
-u username
|
UNIX only: Specify the username with which the p4ftpd process runs. Enables you to assign a privileged port (a port number lower than 1024) to p4ftpd without assigning root privileges to the process.
|
For example, to start p4ftpd on the local machine on port 21, running with a non-root user and communicating with the Perforce server running on perforce.myorg.com on port 1666, issue the following command:
$ p4ftpd -p myftphost:1666 -l 21 -u p4ftpadministrator
Configuring Macromedia Dreamweaver with P4FTP
The following sections tell you how to configure Dreamweaver and Perforce with P4FTP so you can store your web site files in Perforce depots and access them in Dreamweaver exactly as you access remote sites using normal FTP.
Overview
The areas you must configure to use Dreamweaver with Perforce are as follows:
- Client workspace: an area of working storage on the computer where P4FTP runs. Must not overlap the local root.
- Local root: the directory where Dreamweaver stores its working copies of the web site files for editing.
- Host directory: a path relative to the root of your Perforce workspace, where Dreamweaver publishes the site's files.
For example, if you're running Dreamweaver on a Windows computer, P4FTP on a UNIX computer named ftpserver and the Perforce server on a UNIX computer named perforceserver, configure as follows:
- Client specification for "ftp-mitch"
- Host: ftpserver
- Client root: /usr/team/mitch
- Client view: //depot/... //ftp-mitch/...
- Dreamweaver configuration for a Web site named "marketing99"
- Local root: c:\dwroot\marketing99
- Host Directory: /main/marketing99/
After you configure Dreamweaver and Perforce, you use Dreamweaver's Get, Put, Check In and Check Out menu options to store and retrieve web site files.
Creating web sites
To use Dreamweaver to create a web site that resides in a Perforce depot, perform the following steps:
- Create a folder on your computer where you want Dreamweaver to store the local copies of your web site files. (Example: C:\mywebsite).
- In Dreamweaver, choose Site>Manage Sites... The Manage Sites dialog is displayed.
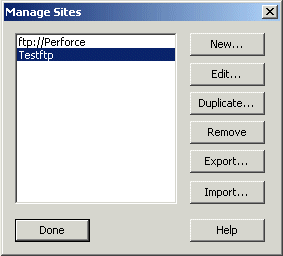
- Click New...
- Enter the local settings for the new site, as illustrated in the following figure.
Important: in the Local Root Folder field, specify an existing directory that does not reside in your client workspace root.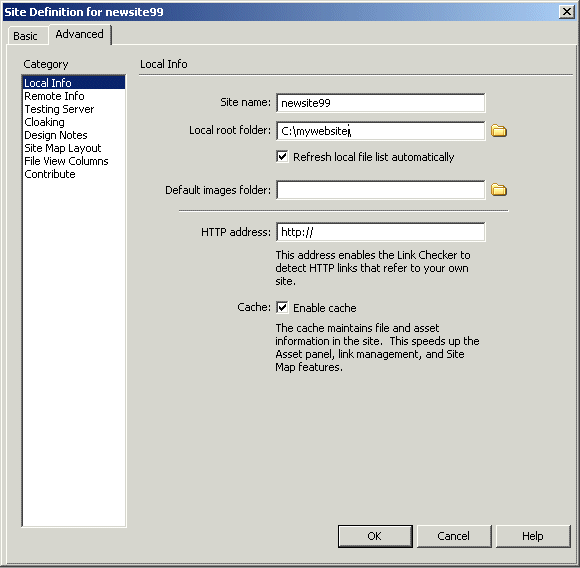
- In the Category pane, click Remote Info. The Remote Info pane is displayed.
- From the Access list, choose FTP. The following fields are displayed.
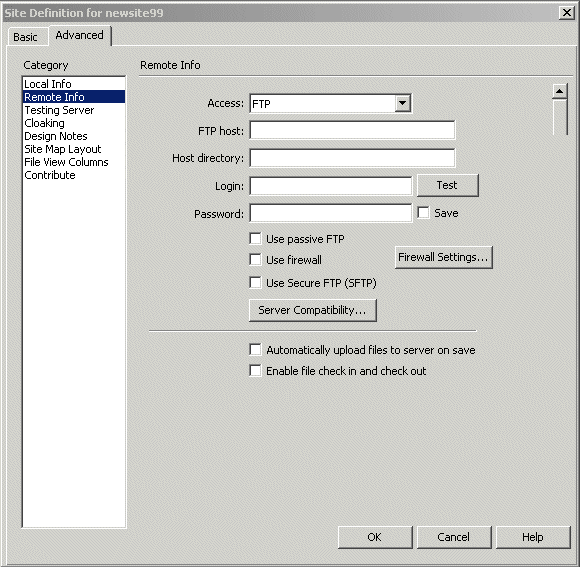
- Make the following entries.
Field
|
Description
|
|---|
|
FTP Host
|
Enter the name of the computer where P4FTP is running and the port on which it is listening for FTP requests. For example: myftphost:1234
|
|
Host Directory
|
The folder in the depot where you want to store your web site files. Specify this directory as a relative path (in other words, omit the client root directory) using the operating system convention of the computer where you run P4FTP.
|
|
Login
|
Enter your Perforce user name.
|
|
Password
|
Enter your Perforce password, if you have one.
|
Check Enable file check in and check out only if you are working in a team environment, with locking enabled. See "Working in a team environment" on page 27 for details.
- Click OK to save your entries.
You can now use Dreamweaver's Get, Put, Check In and Check Out menu options to store and retrieve web site files in the depot.
Sample configuration
The following example provides Perforce and Dreamweaver settings for a web site stored in a Perforce depot in //depot/websites/site001.
Perforce settings for client workspace
- "ftp-" client root: C:\ftproot
- "ftp-" client view: //depot/... //ftp-myuser/depot/...
Dreamweaver remote settings for site001
- Host directory: depot/websites/site001
Working in a team environment
If you are the only person working on Dreamweaver files, you can use the Put and Get commands to transfer files between your machine and your web site. However, in team development environments, you can configure Dreamweaver to lock files when you check them out, to prevent other users from overwriting your changes. To enable file locking:
- Start p4ftpd with the -O dwlocking option enabled. Note that dwlocking only works for Dreamweaver 2004 MX. For older releases use dw4locking.
- Choose Manage Sites>Remote Info and check Enable File Check In and Check Out. (Note that, when Dreamweaver locks a file, it creates a corresponding .LCK file.)
- Use Check In and Check Out, not Put and Get, when editing files.
Note that the email address you specify when you enable locking must match the email address defined for the corresponding Perforce user. 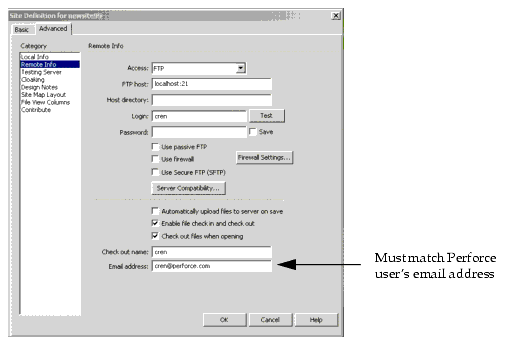
(For details about defining Perforce users, see the Perforce Command Reference or use p4 help to display information about the p4 user command.)
After you enable locking for P4FTP, Dreamweaver and Perforce respect each other's file locks as follows:
- When you check out a file in Dreamweaver, it is opened for edit and locked in Perforce.
- When you open a file for edit and lock it in Perforce, Dreamweaver treats the file as checked out.
Updating a live web site
You can configure Dreamweaver and P4FTP so that, when you check a file in using Dreamweaver, a live Web site is automatically updated. To set up automatic updating, you use the autosync option to sync files from a depot to a Web server root. As you check in files using Dreamweaver, they are synced to the Web site and become live.
To set up a Web site so that, when you check files in using DreamWeaver, your live Web site is automatically refreshed, perform the following steps. This procedure assumes you already have a Web site created.
To configure automatic update, perform the following steps:
- Create an ftp- client workspace for your Perforce user (example: ftp-tonyz).
This workspace can be rooted anywhere on your machine -- it's a scratch area for P4FTP.
- Create a web site client workspace, rooted in the content area of your web server.
Example: if your web server is Microsoft IIS and you are creating a web site for Compass Adventures, create a workspace named compass-website., specifying the workspace root as C:\Inetpub\wwwroot
- In the web server root, set up the web site files and verify that you can view them using a browser.
- Using P4V or the p4 command-line client, add the files to the depot (using the web site client workspace you created in step 2).
For example, add the files to the depot so they reside in //depot/Compass_WebSite/...
- On the Web server machine, set P4CLIENT to the web site client workspace and start p4ftpd. For example, if your Perforce server is running on myserver:1999, issue the following command:
p4ftpd -O dwlocking -O syncspec=//depot/Compass_WebSite/... -p myserver:1999
|
By default, p4ftpd autosyncs every hour. To specify a different interval, use the -O syncdelay option.
- Copy the web site files to a location on your machine where you intend to edit them using Dreamweaver (not in a client workspace). For example, copy the files to:
C:\Program Files\Macromedia\Dreamweaver 4\Compass_WebSite
- In Dreamweaver, define a web site (choose Manage Sites>New Site...) using the following settings:
- Local root folder: the location where you want to edit files with Dreamweaver. For example: C:\Program Files\Macromedia\Dreamweaver 4\Compass_WebSite
- Access: FTP
- FTP host: machine and port where p4ftpd is running.; for example mywebserver:21
- Host directory: relative path to website files in depot, specified using local syntax. Leave blank if your web site files are located in a folder at the top level of the depot.
- Login: your Perforce user name.
- Enable check-in/check-out and fill in name and email.
- Save your settings.
- Right-click the top-level folder in the right pane and choose Put. Dreamweaver populates the left (Remote Site) pane.
Your web site is now configured so that, when you check a file in using Dreamweaver, it is also synced to the website root and therefore live.
The preceding approach uses a single instance of p4ftpd to support Dreamweaver check-in and to sync the web site. Alternately, you can use separate instances of p4ftpd for each purpose. Again, the instance that syncs the web site must reside on the machine where the web site files reside.
Troubleshooting notes: adding files
If you check new files into a directory that does not exist in your Perforce depot, Dreamweaver displays the following error dialog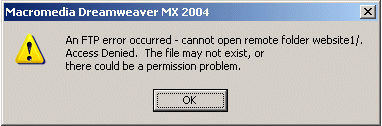 .
.
Click OK to dismiss the dialog. The depot directory is created (typically when you exit Dreamweaver).
Configuring HoTMetal PRO 6.0
To configure SoftQuad's HotMetal Pro to access web site files in a Perforce depot, perform the following steps. (P4FTP must be running.)
- Choose Tools>Sites...
- Specify the name for your new site.
- On the Choose Connection Method dialog, click the I connect to my site via FTP radio button and click Next.
- On the FTP settings dialog specify the following:
- Host Name: the computer where P4FTP runs
- User ID: your Perforce user ID
- If you intend to run P4FTP on a port other than the default (21), click Advanced FTP Settings... and specify the port on the Advanced FTP Settings dialog.
- On the Choose FTP Default Folder dialog, specify the depot location for your web site. Example: depot/websites. The depot location must already exist. Note that, if P4FTP is running, you can click the browse button and browse the depot to specify the location.
After you finish configuring the site, you can create projects and transfer files between your computer and the Perforce depot.
Configuring Hot Dog Professional 6
To obtain access to files in a Perforce depot using Hot Dog Professional 6, define a remote site as follows. (P4FTP must be running.)
- Choose Open Remote... The Open dialog is displayed.
- Double-click Add Internet Site. The Internet Site Wizard is launched.
- In the What is your Server Address? field, specify the computer where P4FTP is running.
- In the What is your Login Name? field, specify your Perforce user name. (If you have a password, specify it in the What is your Password? field.). Click Advanced.
- In the Advanced Server Details dialog, specify the port number on which P4FTP is configured to listen (the value specified with the p4ftpd -l flag).
After you configure the remote site, you can access the files in the depot by choosing Open Remote and double-clicking the site.
Configuring AceHTML
To use P4FTP with AceHTML, you must install AceFTP. To configure access to a Perforce depot, run AceFTP and configure a remote site as follows. (P4FTP must be running.)
- Choose File>Connect. The Session Properties dialog is displayed.
- On the General tab, make the following entries:
- Host Name: the name you want to assign to the host
- Host Address: the fully-qualified domain name of the computer where P4FTP is running
- User ID: your Perforce user name.
- Click the Additional tab and enter the port number on which P4FTP is configured to listen (the value specified with the p4ftpd -l flag).
- Click Connect.
- If prompted, enter your Perforce password.
AceHTML displays the depot contents in its right pane. Use the Edit menu Upload files and Download files commands to transfer files between the depot and your client computer.
Please send comments and questions about this manual to
[email protected].
Copyright 2001-2006 Perforce Software. All rights reserved.
Last updated: 06/23/06
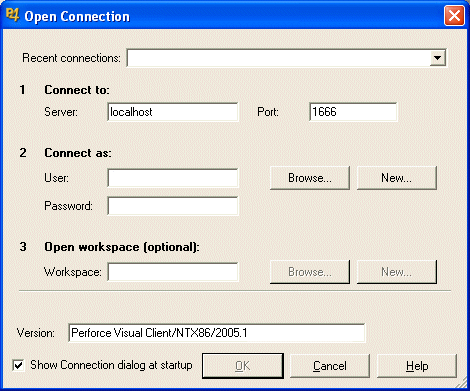
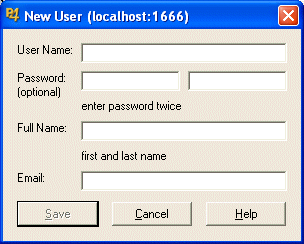
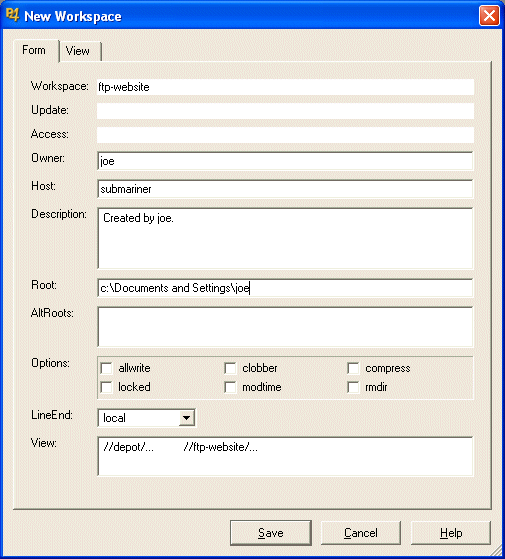
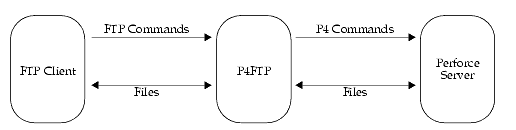
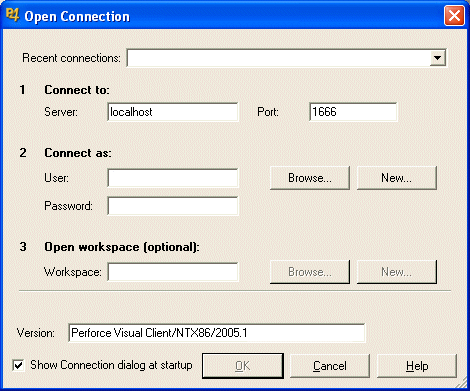
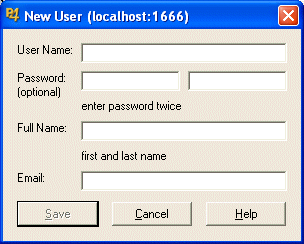
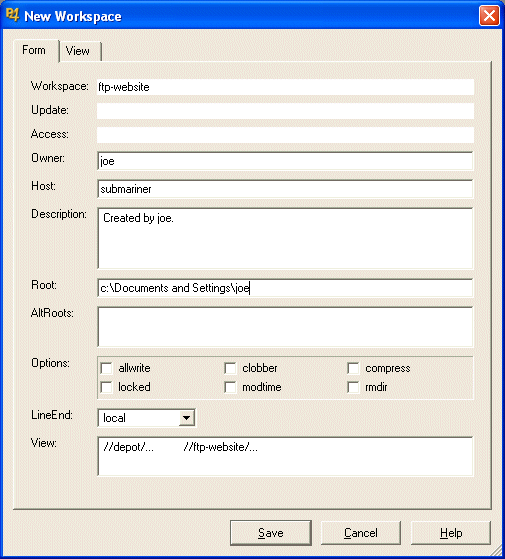
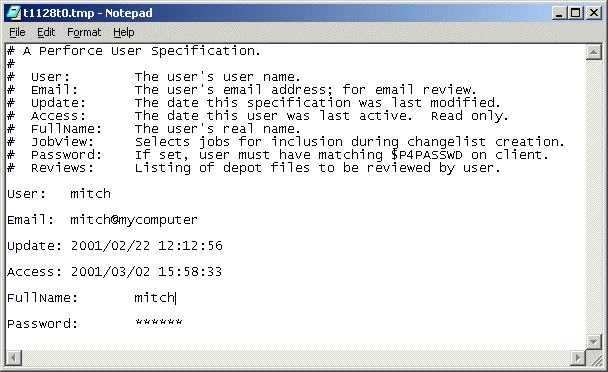
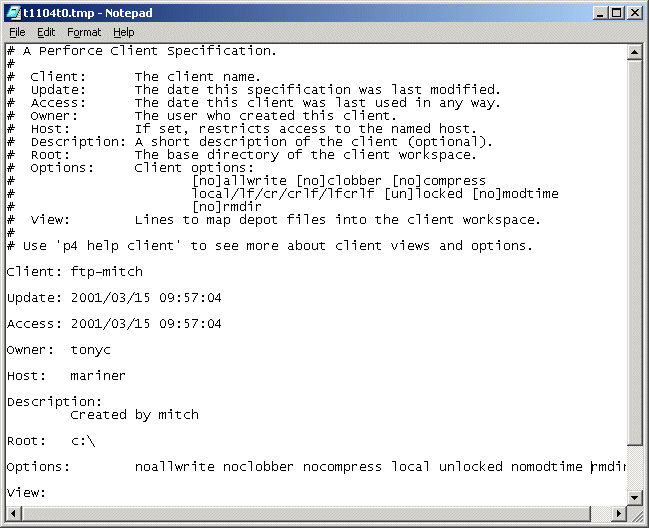
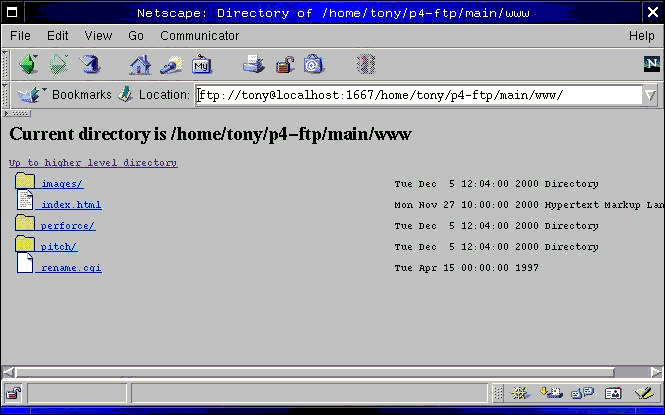
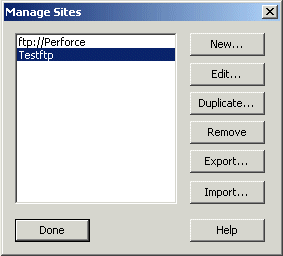
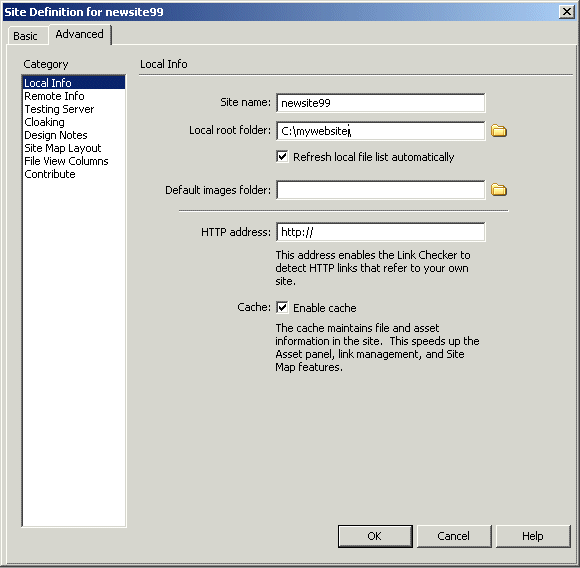
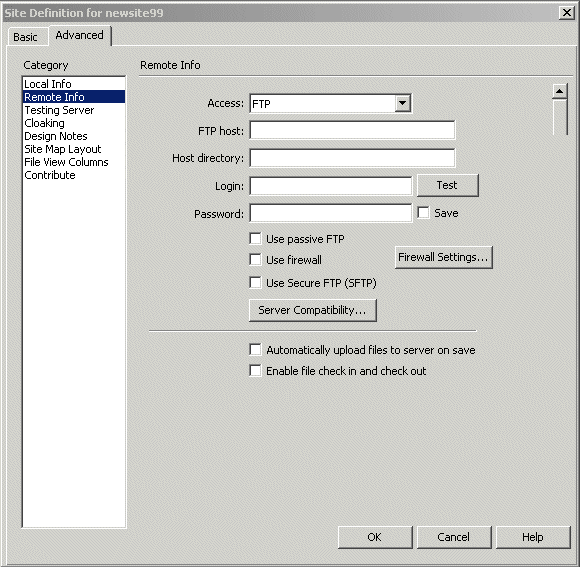
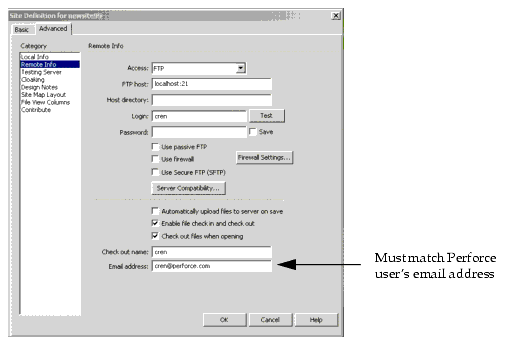
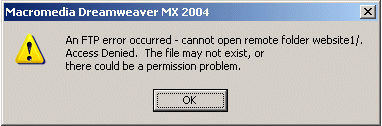 .
.