Click Edit.
Next to the Branches label, a drop-down button for each branch is displayed, and + Add Branch.
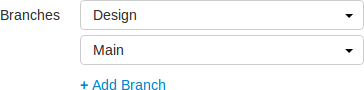
Click Edit.
Next to the Branches label, a drop-down button for each branch is displayed, and + Add Branch.
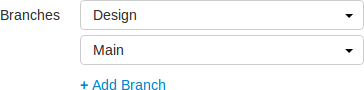
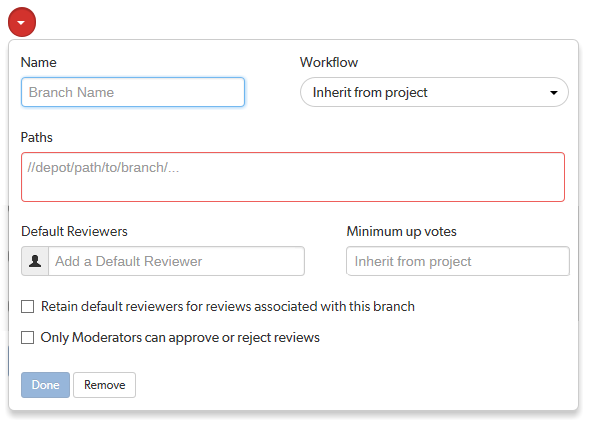
Optional (only displayed if the Workflow feature is enabled): associate a workflow with the project branch.
To use the parent project workflow, select Inherit from project from the Workflow dropdown list. This is the default when you create a new branch.
To associate a workflow, select the workflow from the Workflow dropdown list, or enter the workflow name in the search field. The field auto-suggests workflows as you type. Only workflows that you own, and shared workflows are shown in the dropdown list.
For more information about workflows and how project workflows interact with branch workflows, see Workflow basics.
Enter one or more branch paths in the Paths field using depot syntax, one path per line.
For example:
//depot/main/swarm/...
-//depot/main/swarm/test/...
//depot/main/swarm/test/ResultSummary.html
The first path includes all of the directories and files under //depot/main/swarm/ in the project branch.
The second path excludes all of the files in -//depot/main/swarm/test/ from the project branch.
The third path includes the ResultSummary.html file from the previously excluded //depot/main/swarm/test/ directory.
The Project Commits tab can fail to show some Helix Server commits in the top level view. Individual branch views display the commits correctly:
Optional: specify Default Reviewers for the project branch.
This field auto-suggests users, and groups within Helix Server as you type (up to a combined limit of 20 entries). Click on the user or group to add them as a default reviewer. Each time a new review is created, the default reviewers will be added to the review.
Click the X icon to the right of the userid or groupid to remove that default reviewer from the default reviewers list.
When a review is part of multiple projects/project branches:
Example: A review is created and it is part of Project A, Project B, and Project Branch b.
Project A: default reviewer X is an Optional reviewer
Project B: default reviewer X is an Optional reviewer
Project Branch b: default reviewer X is a Required reviewer
Result: default reviewer X is added to the review as a Required reviewer
If users or groups are @mentioned in a new changelist description that includes #review, they will be added to the review as reviewers. If any of these reviewers are already specified as default reviewers they will not be added to the review again, the reviewer's most restrictive reviewer option is used for the review.
If a default reviewer is deleted from Helix Server they will not be added to new reviews.
Optional: set the Minimum up votes required for reviews associated with this branch.
To inherit the parent project setting, leave Minimum up votes set to Inherit from project. This is the default when you create a new branch.
To use the branch setting and ignore the parent project setting, set Minimum up votes to 1 or more on the branch.
A review cannot be approved until all of the Required reviewers have voted up the review and the Minimum up votes specified has been satisfied.
If the Workflow technology preview feature is disabled (default), all votes are counted not just votes from project members.
If the Minimum up votes required is set higher than the number of reviewers that exist for a review, approval will be blocked for that review. This is true even if all the reviewers on the review have voted up the review.
Optional: check the Only Moderators can approve or reject reviews checkbox.
When checked, a field is displayed, allowing you to add a new moderator. The field auto-suggests groups and users within the Helix Core Server as you type.
If a group is specified as a moderator, all of the members of that group have the same moderator privileges for that project branch as if they were added individually.
Once the branch specification is complete and the project has been saved, changing the state of any review associated with this moderated branch is restricted as follows:
Moderators prevent the automatic approval of reviews. Workflow is disabled by default: for more information about automatically approving reviews using workflow rules, see Workflow rules.
By default, when a review spans multiple branches that have different moderators, only one moderator from any one of the branches needs to approve the review.
Swarm can be configured to require that one moderator from each branch must approve the review, this is a global setting. If a moderator belongs to more than one of the branches spanned by the review, their approval will count for each of the branches they belong to. For instructions on how to configure moderator behavior, see Moderator behavior when a review spans multiple branches.
The review's author, when not a moderator, can change the review's state to Needs Review, Needs Revision, Archived, and can attach committed changelists.
Normally, the review's author cannot change the review's state to Approved or Rejected on moderated branches. However, authors that are also moderators have moderator privileges, and may approve or reject their own review.
When disable_self_approve is enabled, authors who are moderators (or even users with admin privileges) cannot approve their own reviews.
These restrictions have no effect on who can start a review.
Click Done to accept your branch specification.
Once the branch definition has completed, if any moderators were specified, the number of moderators for that branch is displayed in the list of branches.
The project name does not need to be included in the branch name; Swarm displays the project name with the branch name when appropriate.