The Revision Graph displays file integration history, showing when a file was added, branched, edited, merged, copied, or deleted.
To launch the Revision Graph, right-click a file or folder in the Depot pane, Workspace pane, or Revision History dialog and select Revision Graph.
Each revision of a file is represented by a shape. The shape denotes the action that created the revision. For example, the following shape indicates that the revision was created by branching the file:
When multiple revisions contribute to an integration, the Revision Graph displays a bracket below the contributing revision, as shown in the following figure:
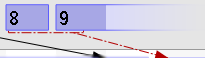
To display details about the meaning of the shapes and the lines that connect them, click the Legend tab in the lower right pane.
The top bar of the revision graph displays the changelist that created the file revision. To view the changelist (or sync to it or integrate it), right-click the changelist number.
To select revisions, click them or use the arrow keys. Details about the selected revision are displayed in the lower right-hand pane. To select multiple revisions, control-click (Windows) or command-click (Mac) them.
For files that have a large history, the Revision Graph displays a portion of the graph in its main window and a map of the graph in the lower left Navigator tab. A box in the Navigator tab outlines the portion displayed in the main window.
To navigate the diagram, do one of the following:
To zoom in or out, move the slider in the toolbar or hold down the CTRL key and use the mouse wheel.
Highlighting shows the revisions that have contributed content to the selected revision or received content from it. To highlight file revisions, select the revision of interest and choose an option from the Highlight menu.
To diff two revisions, drag one revision to another or select the revisions, then right-click and choose Diff Revisions.
To move a line of revisions up or down: select it and click CTRL-up arrow or CTRL-down arrow.
To reduce the detail displayed in the main window pane, you can filter the information:
To further compress the detail displayed in the main window pain, toggle the options on the View menu as follows:
File Renames Collapsed: Displays the original and renamed files on a single line instead of multiple lines by omitting intervening revisions. An angled arrow indicates the operation, as shown in the following figure.

To switch between displaying only ancestors and descendants (linear history), which is the default view, and showing the full revision history, use the branch history button  . To change the default behavior, go to Edit > Preferences > Tools. For details, see Tools.
. To change the default behavior, go to Edit > Preferences > Tools. For details, see Tools.
To display details about a file revision, click the revision in the main window. Details are displayed in the lower left pane.
Related revisions are listed on the Integrations tab. To get the revision, diff it, or display its history, right-click the revision on the Integration tab. To view integrated revisions in the main window, click the corresponding icon on the Integrations tab.