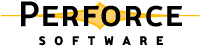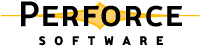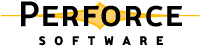This chapter tells you how to manage files and work in a team development environment, where multiple users who are working on the same files might need to reconcile their changes.
To change files in the depot (file repository), you open the files in changelists and submit the changelists with a description of your changes. Perforce assigns numbers to changelists and maintains the revision history of your files. This approach enables you to group related changes and find out who changed a file and why and when it was changed. Here are the basic steps for working with files.
|
|
|
Syncing (retrieving files from the depot)
|
Issue the p4 sync command, specifying the files and directories you want to retrieve from the depot. You can only sync files that are mapped in your client view.
|
Adding files to the depot
|
|
Editing files and checking in changes
|
|
Deleting files from the depot
|
|
|
|
Add: no effect—the file remains in your workspace.
|
Files are added to, deleted from, or updated in the depot only when you successfully submit the pending changelist in which the files are open. A changelist can contain a mixture of files open for add, edit and delete.
To retrieve files from the depot into your client workspace, issue the p4 sync command. You cannot sync files that are not in your client view. For details about specifying client views, see
Refining client views.
The p4 sync command adds, updates, or deletes files in the client workspace to bring the workspace contents into agreement with the depot. If a file exists within a particular subdirectory in the depot, but that directory does not exist in the client workspace, the directory is created in the client workspace when you sync the file. If a file has been deleted from the depot,
p4 sync deletes it from the client workspace.
To sync revisions of files prior to the latest revision in the depot, use revision specifiers. For example, to sync the first revision of
Jamfile, which has multiple revisions, issue the following command:
p4 sync//depot/dev/main/jam/Jamfile#1
The Perforce server tracks the revisions that you sync (in a database located on the server machine). For maximum efficiency, Perforce does not resync an already-synced file revision. To resync files you (perhaps inadvertently) deleted manually, specify the
-f flag when you issue the
p4 sync command.
To add files to the depot, create the files in your workspace, then issue the p4 add command. The
p4 add command opens the files for
add in the default pending changelist. The files are added when you successfully submit the default pending changelist. You can open multiple files for add using a single
p4 add command by using wildcards. You cannot use the Perforce ...wildcard to add files recursively.
Change: newClient: bruno_ws User: bruno Status: new Description: <enter description here> Files: //depot/dev/main/docs/manuals/installnotes.txt # add //depot/dev/main/docs/manuals/requirements.txt # add
|
Bruno changes the contents of the Description: field to describe his file updates. When he's done, he saves the form and exits the editor, and the new files are added to the depot.
You must enter a description in the Description: field. You can delete lines from the
Files: field. Any files deleted from this list are moved to the next default changelist, and are listed the next time you submit the default changelist.
To open a file for edit, issue the
p4 edit command. When you open a file for edit, Perforce enables write permission for the file in your workspace and adds the file to a changelist. If the file is in the depot but not in your workspace, you must sync it before you open it for edit. You must open a file for edit before you attempt to edit the file.
To remove an open file from a changelist and discard any changes you made, issue the p4 revert command. When you revert a file, the Perforce server restores the last version you synced to your workspace. If you revert a file that is open for add, the file is removed from the changelist but is not deleted from your workspace.
To delete files from the depot, you open them for delete by issuing the p4 delete command, then submit the changelist in which they are open. When you delete a file from the depot, previous revisions remain, and a new head revision is added, marked as "deleted." You can still sync previous revisions of the file.
When you issue the p4 delete command, the files are deleted from your workspace but not from the depot. If you revert files that are open for delete, they are restored to your workspace. When you successfully submit the changelist in which they are open, the files are deleted from the depot.
To change files in the depot, you open them in a changelist, make any changes to the files, and then
submit the changelist. A changelist contains a list of files, their revision numbers, and the operations to be performed on the files. Unsubmitted changelists are referred to as
pending changelists.
Submission of changelists is an all-or-nothing operation; that is, either all of the files in the changelist are updated in the depot, or, if an error occurs, none of them are. This approach guarantees that code alterations that affect multiple files occur simultaneously.
Perforce assigns numbers to changelists and also maintains a default changelist, which is numbered when you submit it. You can create multiple changelists to organize your work. For example, one changelist might contain files that are changed to implement a new feature, and another changelist might contain a bug fix. When you open a file, it is placed in the default changelist unless you specify an existing changelist number on the command line using the
-c flag. For example, to edit a file and submit it in changelist number 4, use
p4 edit -c 4 filename. To open a file in the default changelist, omit the
-c flag
You can also shelve changelists in order to temporarily preserve work in progress for your own use, or for review by others. Shelving enables you to temporarily cache files on the central server without submitting it to the depot.
The Perforce server might renumber a changelist when you submit it, depending on other users' activities; if your changelist is renumbered, its original number is never reassigned to another changelist.
To submit a numbered changelist, specify the -c flag when you issue the
p4 submit command. To submit the default changelist, omit the
-c flag. For details, refer to the
p4 submit command description in the
Perforce Command Reference.
To move files from one changelist to another, issue the p4 reopen -c changenum filenames command, where
changenum specifies the number of the target changelist. If you are moving files to the default changelist, use
p4 reopen -c default filenames.
To create a numbered changelist, issue the p4 change command. This command displays the changelist form. Enter a description and make any desired changes; then save the form and exit the editor.
All files open in the default changelist are moved to the new changelist. When you exit the text editor, the changelist is assigned a number. If you delete files from this changelist, the files are moved back to the default changelist.
Now he issues the p4 change command and enters a description in the changelist form. After he saves the file and exits the editor, Perforce creates a numbered changelist containing the files.
[Enter description and save form]
|
The numbers assigned to submitted changelists reflect the order in which the changelists were submitted. When a changelist is submitted, the Perforce server might renumber it, as shown in the following example.
To submit a pending changelist, issue the p4 submit command. When you issue the
p4 submit command, a form is displayed, listing the files in the changelist. You can remove files from this list. The files you remove remain open in the default pending changelist until you submit them or revert them.
To submit specific files that are open in the default changelist, issue the p4 submit filename command. To specify groups of files, use wildcards. For example, to submit all text files open in the default changelist, type
p4 submit "*".txt. (Use quotation marks as an escape code around the
* wildcard to prevent it from being interpreted by the local command shell).
After you save the changelist form and exit the text editor, the changelist is submitted to the Perforce server, and the server updates the files in the depot. After a changelist has been successfully submitted, only a Perforce administrator can change it, and the only fields that can be changed are the description and user name.
If an error occurs when you submit the default changelist, Perforce creates a numbered changelist containing the files you attempted to submit. You must then fix the problems and submit the numbered changelist using the
-c flag.
Perforce enables write permission for files that you open for edit and disables write permission when you successfully submit the changelist containing the files. To prevent conflicts with the Perforce server's management of your workspace, do not change file write permissions manually.
To delete a pending changelist, you must first remove all files and jobs associated with it and then issue the
p4 change -d changenum command. Related operations include the following:
Changelists that have already been submitted can be deleted only by a Perforce administrator. See the
Perforce System Administrator's Guide for more information.
To move groups of files, use matching wildcards in the source_file and
target_file specifiers. To move files, you must have Perforce
write permission for the specified files. (For details about Perforce permissions, see the
Perforce System Administrator's Guide.)
When you rename or move a file using p4 move, the Perforce server creates an integration record that links it to its deleted predecessor, preserving the file's history. (Integration is also used to create branches and to propagate changes. For details, see
Integrating changes.
Shelving is useful for individual developers who are switching between tasks or performing cross-platform testing before checking in their changes. Shelving also enables teams to easily hand off changes and to perform code reviews.
Shelved files remain open in the changelist from which they were shelved. You can continue to work on the files in your workspace without affecting the shelved files. Shelved files can be synced to other workspaces, including workspaces owned by other users. For example:
When you shelve a file, the version on the shelf is unaffected by commands that you perform in your own workspace, even if you revert the file to work on something else.
Earl's version of command.c works on UNIX, but Bruno's cross-platform check of
command.c has revealed a bug. Bruno can take over the work from here, so Earl reverts his workspace and works on something else:
The shelved version of command.c is still available from Earl's pending changelist 123, and Bruno opens it in a new changelist, changelist 124.
Because shelved files are still open, you cannot submit a changelist that refers to shelved files. Before you submit a changelist, you must either discard the shelved files, or move the shelved files into a new pending changelist.
To display brief information about changelists, use the p4 changes command. To display full information, use the
p4 describe command. The following table describes some useful reporting commands and options.
Perforce provides a program that enables you to diff (compare) revisions of text files. By diffing files, you can display:
To diff a file that is synced to your workspace with a depot revision, issue the p4 diff filename#rev command. If you omit the revision specifier, the file in your workspace is compared with the revision you last synced, to display changes you made after syncing it.
To diff two revisions that reside in the depot but not in your workspace, use the p4 diff2 command. To diff a set of files, specify wildcards in the filename argument when you issue the
p4 diff2 command.
The p4 diff command performs the diff on your client machine, but the
p4 diff2 command performs the diff on the server and sends the results to your client machine.
By default, the p4 diff command launches the Perforce client's internal diff program. To use a different diff program, set the
P4DIFF environment variable to specify the path and executable of the desired program. To specify arguments for the external diff program, use the
-d flag. For details, refer to the
Perforce Command Reference.
If you need to work offline (without access to your Perforce server) on files under Perforce control, you must reconcile your work with the Perforce server when you regain access to the server. The following method for working detached assumes that you work on files in your client workspace or update the workspace with your additions, changes, and deletions before you update the depot.
To detect changed files, issue the p4 diff command. The following flags enable you to locate files that you changed or deleted manually, without opening them for edit or delete in Perforce.
To update the depot with the changes that you made to the client workspace while working detached, use the
p4 diff flags described above with the -
x flag, as shown in the following examples. The -
x flag directs the
p4 edit command to accept arguments from the pipe (or a file).
Copyright 2005-2009 Perforce Software.