Helix Search configuration
-
You must be an admin user to configure Helix Search.
-
The Helix Search service must be configured to view the Service status page and to configure services using the Configuration page:
-
Windows installer: Basic Helix Search services are configured as part of the installation process.
-
Linux installation: The Helix Search service must be configured manually by editing the etc/config.properties file. See Configure the Helix Search service.
-
Helix Search can also be configured using the Helix Search web page, see Configure Helix Search.
This section describes configuration of the Helix Search, Helix Core Server, index, Elasticsearch, and auto-tagging services:
Configure the Helix Search service
This section details configuration of the Helix Search service including connection to external services such as, Helix Server and Elasticsearch.
You can either edit the etc/config.properties file or use the web page.
To view and change the configuration of your Helix Search service, navigate to the configuration page (/settings/configure) using the connection details you set for the Helix Search service during the installation. If credentials are requested, provide Helix Server credentials that are admin or greater.
For example:
http://myhelixsearch.mydomain.com:1601/p4search/settings/configure
Configure the product and version
Helix Search has a product name and version configuration which is used in the Helix Server log.
Default configuration:
com.perforce.p4search.service.product=p4search Product name visible in the Helix Server log
com.perforce.p4search.service.version=0.1 Product version visible in the Helix Server log
For example:
If you have multiple instances of Helix Search, we recommend that you append the product name to help distinguish between the log entries. For example:
com.perforce.p4search.service.product=p4search-1
com.perforce.p4search.service.product=p4search-2
Configure the web service
By default, the Helix Search web service is public to machines on the same network.
Default configuration:
com.perforce.p4search.service.protocol=http
com.perforce.p4search.service.host=0.0.0.0
com.perforce.p4search.service.port=1601
com.perforce.p4search.service.keystore= see Configure SSL security for Helix Search
com.perforce.p4search.service.keypass= see Configure SSL security for Helix Search
You can configure the Helix Search web service to use HTTPS, see Configure SSL security for Helix Search.
Configure the external URL
The URL of your Helix Search instance as seen by other applications, defaults to http://localhost:1601. For example, this external URL can be used by Helix Core Server or Helix DAM to connect to a specific instance of Helix Search.
Default configuration:
com.perforce.p4search.service.external-url=http://localhost:1601
Configure the live logs limit
The number of lines of live logging data displayed in the logging window in the Helix Search web UI, defaults to 300 lines.
Default configuration:
com.perforce.p4search.service.live-log-limit=300
Configure the global rate limit
The number of requests per minute for all API endpoints, defaults to 600.
Default configuration:
com.perforce.p4search.service.global-rate-limit=600
Configure the login rate limit
The number of login requests per minute for all API endpoints, defaults to 5.
Default configuration:
com.perforce.p4search.service.login-rate-limit=5
Configure the location and password of the local trust store
The location and password of the Helix Search's local trust store. The local trust store location defaults to ./etc/truststore.jks and the password is randomly generated.
Default configuration:
com.perforce.p4search.service.truststore=./etc/truststore.jks
com.perforce.p4search.service.trustpass=<PASSWORD>
Configure Helix Server
The Helix Server connection requires a P4PORT, a Perforce Standard User and a ticket.
Default configuration:
com.perforce.p4search.service.startup-retry=30000
com.perforce.p4search.core.p4port=localhost:1666
com.perforce.p4search.core.p4trust=
com.perforce.p4search.core.service.p4user=p4search
com.perforce.p4search.core.service.p4ticket=AEEB1208CB06479B022D97C2784EEFDA
com.perforce.p4search.core.index.p4user=p4index
com.perforce.p4search.core.index.p4ticket=AEEB1208CB06479B022D97C2784EEFDA
com.perforce.p4search.core.anonymous.p4user=anonymous
com.perforce.p4search.core.anonymous.p4ticket=
com.perforce.p4search.core.p4ignore=
com.perforce.p4search.core.extension.auto-update=true
Specify the P4Port setting and the Perforce service user
-
If a Service user is used, the long lived ticket must be a local ticket and not an all hosts ticket.
-
Security level 6 requires the Helix Server to have a valid server spec with the AllowedAddresses field set. For information about Security level 6, see Server security levels in the Helix Core Server Administrator Guide.
A Standard or Service user with a minimum of admin access. Used to authorize the proxy connection at security level 5 and above. For instructions on creating the Perforce Service User and printing out the ticket, see Create the Perforce Service user .
For example:
com.perforce.p4search.core.p4port=perforce.com:1666 com.perforce.p4search.core.service.p4user=service com.perforce.p4search.core.service.p4ticket=FFEEDDCCBBAA99887766554433221100
For an ssl enabled Helix Server
If your Helix Server is SSL enabled, add the ssl protocol to the p4port field and provide the trusted fingerprint in the p4trust field:
com.perforce.p4search.core.p4port=ssl:perforce.com:1666 com.perforce.p4search.core.p4trust=59:75:62:6C:4F:C9:53:F5:4A:30:90:FF:C9:60:01:10:C7:D0:ED:1F
Specify the Perforce index user
Optional: A Standard user with super access. Used to read content from the Helix Server, to set file attributes, and to install extensions. For instructions on creating the Perforce Index User and printing out the ticket, see Create the index user (optional). If the index user is not defined, the Perforce Service user is used.
For example:
com.perforce.p4search.core.index.p4user=index com.perforce.p4search.core.index.p4ticket=AEEB1208CB06479B022D97C2784EEFDA
Specify an anonymous user
Optional: An Anonymous user with read access in the Helix Server for the areas of the depot you want to allow search result access to. The anonymous search user is used for the unsupported search web pages. For instructions on setting the Anonymous User and printing out the ticket, see Create the anonymous search user (optional). If the anonymous user is not defined, anonymous access is disabled.
For example:
com.perforce.p4search.core.anonymous.p4user=anonymous com.perforce.p4search.core.anonymous.p4ticket=
Specify allowed services
If you are using Helix Search with another service such as Swarm and are using Helix Server security level 5 and above, provide a list of trusted IP addresses for the services.
For example:
com.perforce.p4search.core.allowed=swarm.perforce.com,proxy.perforce.com
Specify CORS
Specify an origin for the browser to allow resource access. This type of permission is also known as Cross-Origin Resource Sharing (CORS). The default value is empty.
com.perforce.p4search.service.access-control-allow-origin=
Set the retry interval
The retry interval when locating Elasticsearch and Perforce Services, defaults to 30000 milliseconds.
com.perforce.p4search.service.startup-retry=30000
Set the flag to automatically update extensions
A flag to automatically update extensions if they are out of date during start up, defaults to true.
com.perforce.p4search.core.extension.auto-update=true
Configure the index
Helix Search indexes Helix Server data when called with the REST API, see Index endpoints in Swagger Helix Search REST API.
The following configuration options determine the behavior of the indexer.
Set the index token
The index token, defaults to 00000000-0000-0000-0000-000000000000.
com.perforce.p4search.index.token=00000000-0000-0000-0000-000000000000
Set the maximum threads used for indexing
The number of threads Helix Search uses when indexing Helix Server changelists, defaults to 8 threads.
com.perforce.p4search.index.threads=8
Set the maximum size of files that are indexed
The max file size (in bytes) Helix Search will try and index it's content, defaults to 10MB.
com.perforce.p4search.tika.maxfilesize=104857600
Set the Helix Search timeout
The timeout used by Helix Search, defaults to 20000 milliseconds.
com.perforce.p4search.tika.timeout=20000
Set the maximum number of changes per single bulk request
The number of changes in a single bulk request to Elasticsearch, defaults to 100 changes.
com.perforce.p4search.index.bulksize=100
Set the trusted IP addresses for Helix Search
A comma separated list of IP addresses that are trusted by Helix Search.
com.perforce.p4search.core.allowed=
Set thumbnail/preview generation
Set to true to generate the blur and thumbnail/preview images when indexing is run, defaults to true.
-
Blur images are stored on the Helix Server as an attribute of the original image file and indexed in Elasticsearch. They consist of a 4 pixel image stored as a Hash String that loads extremely quickly. Helix DAM displays the blur images for search queries while the thumbnail/preview images are loaded.
-
Thumbnails/previews are stored on the Helix Server as an attribute of the original image files. They are up to 240 x 240 pixels depending on the original image's aspect ratio. P4V and Helix DAM use the thumbnails for image preview.
com.perforce.p4search.index.thumbnail=true
Set thumbnail/preview image size
The image thumbnail/preview size in pixels, defaults to 1440 pixels.
com.perforce.p4search.index.preview-size
Set thumbnail/preview image type
The image thumbnail/preview type, defaults to jpg file type.
com.perforce.p4search.index.preview-ext
Set Tesseract OCR
Tesseract Optical Character Recognition (OCR), by default it is disabled.
com.perforce.p4search.index.tesseract
Configure filters for search results
User query results can be filtered by Helix Search. The following configuration options determine the behavior of the Helix Search filtering.
Filter search results for restricted changelists
To filter restricted changelists set the restricted field to true (this is the default and is recommended).
com.perforce.p4search.index.restricted=true
Filter search results by Helix Server user permissions
To filter user search results based on their Helix Server permissions (output of the p4 protect command), set the permission.required field to true. This requires the installation of the Helix Server p4search-filter plugin for Elasticsearch, see the Elasticsearch plugin documentation. Default is true.
com.perforce.p4search.elastic.filter=true
Use of the Helix Server p4search-filter plugin will introduce a small overhead in the query time. This is mainly determined by the number of protection entries that are applied to the user running the query. In some situations you might want to disable the filter if Helix Search only contains indexed data that is visible to all users.
Configure Elasticsearch
For more information on the Elasticsearch plugin, see the Elasticsearch plugin documentation.
Default configuration:
com.perforce.p4search.elastic.hosts=http://localhost:9200
com.perforce.p4search.index.name=perforce1
com.perforce.p4search.elastic.user=
com.perforce.p4search.elastic.pass=
com.perforce.p4search.elastic.tracktotalhits=10000
com.perforce.p4search.elastic.insecure=
com.perforce.p4search.index.tags=
com.perforce.p4search.index.bulksize=100
Configure Elasticsearch hosts
- Provide the configuration with a comma separated list of Elasticsearch hosts, for example:
- Helix Search needs access to Elasticsearch to create and update a single index for the Helix Server data. The name of the index is configured using:
com.perforce.p4search.elastic.hosts=http://localhost:9200,http://localhost:9201
com.perforce.p4search.index.name=perforce1
If you are using multiple instances of Helix Search ensure that you use a different index name for each instance.
Configure Elasticsearch authentication
If your Elasticsearch instance requires authentication, add to the following empty fields to the configuration, default.
com.perforce.p4search.elastic.user= com.perforce.p4search.elastic.pass=
Tune Performance
To tune performance:
-
Set a limit to the number of results processed by a single query, default is 10000.
-
Set the Maximum ElasticSearch batch size used when indexing data, default is 100.
com.perforce.p4search.elastic.tracktotalhits=10000
com.perforce.p4search.index.bulksize=100
Set the index tags
For use with Helix DAM only: Set the index tags as a comma separated list, by default there are no tags. Any tag that begins with an index tag value in the list is indexed. The index tags are not case sensitive.
com.perforce.p4search.index.tags=
For example:
com.perforce.p4search.index.tags=DAM,FOO
If DAM and FOO are index tags, Helix Search will index any tag that begins with DAM or FOO. In this example, the DAM_TAG_bar, DAM_tag_lorry, and FOO_bar tags would all be indexed but a tag called TAG_DAM would not be indexed.
Configure self-signed certificate
To allow Helix Search to work with a self-signed Elasticsearch certificate, by default, set to true.
com.perforce.p4search.elastic.insecure=true
If you wish to trust a different certificate then set com.perforce.p4search.elastic.insecure=false and use the following command:
/opt/perforce/helix-p4search/jre/bin/keytool -importcert -alias elasticCA -keystore /opt/perforce/helix-p4search/jre/lib/security/cacerts -storepass changeit -file <location of your Elasticsearch certificate> -noprompt
where,
file <location of your Elasticsearch certificate> is located on the Elasticsearch host: /etc/elasticsearch/certs/http_ca.crt
Configure auto-tagging of images
Supported auto-tagging services for Helix Search are:
-
Azure Tags
-
AWS Rekognition
-
GoogleLabel
-
DeepDetect
For information about installing your auto-tagging service, see your auto-tagging service provider.
Helix Search can be configured to auto-detect tags for your image files.
Default configuration:
The com.perforce.p4search.auto-detect.service configurable is only used for DeepDetect.
By default, auto-tagging of images is disabled.
com.perforce.p4search.auto-detect.model=
com.perforce.p4search.auto-detect.host=
com.perforce.p4search.auto-detect.lang=
com.perforce.p4search.auto-detect.key=
com.perforce.p4search.auto-detect.threshold=
com.perforce.p4search.auto-detect.best=
com.perforce.p4search.auto-detect.service=
Configure the auto-tagging service for Azure tags
-
Set the auto-tagging model to AzureTagsModel, for example:
-
Specify the auto-tagging service hostname, for example:
-
Specify the language you want the image tags to be generated in, see your auto-tagging service documentation for supported languages. For example:
-
Enter the API key for your auto-tagging service, for example:
-
Specify the automatic image detection threshold for your auto-tagging service as a floating point percentage. For example, 0.1=10%:
-
Specify the automatic best image detection results limit, defaults to 10 results.
com.perforce.p4search.auto-detect.model=AzureTagsModel
com.perforce.p4search.auto-detect.host=https://my.cognitiveservices.azure.com
com.perforce.p4search.auto-detect.lang=en
com.perforce.p4search.auto-detect.key=0123456789ABCDEF0123456789ABCDEF
com.perforce.p4search.auto-detect.threshold=0.1
com.perforce.p4search.auto-detect.best=10
Example auto-tagging configuration for Azure tags:
com.perforce.p4search.auto-detect.model=AzureTagsModel com.perforce.p4search.auto-detect.host=https://my.cognitiveservices.azure.com com.perforce.p4search.auto-detect.lang=en com.perforce.p4search.auto-detect.key=0123456789ABCDEF0123456789ABCDEF com.perforce.p4search.auto-detect.threshold=0.1 com.perforce.p4search.auto-detect.best=10
Configure the auto-tagging service for AWS Rekognition
-
Set the auto-tagging model to RekognitionLabelsModel, for example:
-
Specify the auto-tagging service region as host, for example:
-
Specify the language you want the image tags to be generated in, see your auto-tagging service documentation for supported languages. For example:
-
Enter the API key for your auto-tagging service. The API key for the AWS Rekognition is a combination of <aws_access_key_id> and <aws_secret_access_key>. For example,
-
Specify the automatic image detection threshold for your auto-tagging service as a floating point percentage. For example, 0.1=10%:
-
Specify the automatic best image detection results limit, defaults to 10 results.
com.perforce.p4search.auto-detect.model=RekognitionLabelsModel
com.perforce.p4search.auto-detect.host=us-east-2
com.perforce.p4search.auto-detect.lang=en
com.perforce.p4search.auto-detect.key=<aws_access_key_id>:<aws_secret_access_key>
com.perforce.p4search.auto-detect.key=ABCDEFGHIJKL12345678:ab0cd1ef2gh3IJ4aaaBBBcccWWW111rfc1234YERTpp
where,
ws_access_key_id=ABCDEFGHIJKL12345678
ws_secret_access_key=ab0cd1ef2gh3IJ4aaaBBBcccWWW111rfc1234YERTpp
com.perforce.p4search.auto-detect.threshold=0.1
com.perforce.p4search.auto-detect.best=10
Example auto-tagging configuration for AWS Rekognition:
com.perforce.p4search.auto-detect.model=RekognitionLabelsModel com.perforce.p4search.auto-detect.host=us-east-2 com.perforce.p4search.auto-detect.lang=en com.perforce.p4search.auto-detect.key=ABCDEFGHIJKL12345678:ab0cd1ef2gh3IJ4aaaBBBcccWWW111rfc1234YERTpp com.perforce.p4search.auto-detect.threshold=0.1 com.perforce.p4search.auto-detect.best=10
Configure the auto-tagging service for GoogleLabel
-
Set the auto-tagging model to GoogleLabelModel, for example,
-
Specify the auto-tagging service hostname, for example:
-
Specify the language you want the image tags to be generated in, see your auto-tagging service documentation for supported languages. For example:
-
Enter the API key for your auto-tagging service, for example:
-
Specify the automatic image detection threshold for your auto-tagging service as a floating point percentage. For example, 0.1=10%:
-
Specify the automatic best image detection results limit, defaults to 10 results.
com.perforce.p4search.auto-detect.model=GoogleLabelModel
com.perforce.p4search.auto-detect.host=https://vision.googleapis.com
com.perforce.p4search.auto-detect.lang=en
com.perforce.p4search.auto-detect.key=AbcdEFG12345ZXvfe56210QWErtyui123456789
com.perforce.p4search.auto-detect.threshold=0.1
com.perforce.p4search.auto-detect.best=10
Example auto-tagging configuration for GoogleLabel:
com.perforce.p4search.auto-detect.model=GoogleLabelModel com.perforce.p4search.auto-detect.host=https://vision.googleapis.com com.perforce.p4search.auto-detect.lang=en com.perforce.p4search.auto-detect.key=AbcdEFG12345ZXvfe56210QWErtyui123456789 com.perforce.p4search.auto-detect.threshold=0.1 com.perforce.p4search.auto-detect.best=10
Configure the auto-tagging service for DeepDetect
-
Set the auto-tagging model to DeepDetectModel:
-
Specify the auto-tagging service hostname, for example:
-
Specify the language you want the image tags to be generated in, see your auto-tagging service documentation for supported languages.
DeepDetect does not support multiple languages, leave empty for DeepDetect:
-
Enter the API key for your auto-tagging service.
DeepDetect does not support an API key, leave empty for DeepDetect:
-
Specify the automatic image detection threshold for your auto-tagging service as a floating point percentage. For example, 0.1=10%:
-
Specify the automatic best image detection results limit, defaults to 10 results.
- Specify the classification service you want to use for image tags. For example,
classification_21kif you are using DeepDetect 21k pre-trained model:
com.perforce.p4search.auto-detect.model=DeepDetectModel
com.perforce.p4search.auto-detect.host=https://localhost:8888
com.perforce.p4search.auto-detect.lang=
com.perforce.p4search.auto-detect.key=
com.perforce.p4search.auto-detect.threshold=0.1
com.perforce.p4search.auto-detect.best=10
com.perforce.p4search.auto-detect.service=classification_21k
Example auto-tagging configuration for DeepDetect:
com.perforce.p4search.auto-detect.model=DeepDetectModel com.perforce.p4search.auto-detect.host=http://localhost:8888 com.perforce.p4search.auto-detect.lang= com.perforce.p4search.auto-detect.key= com.perforce.p4search.auto-detect.threshold=0.1 com.perforce.p4search.auto-detect.best=10 com.perforce.p4search.auto-detect.service=classification_21k
For more information about using a pre-trained model, see Getting the pre-trained model section of the Image classifier topic.
Example curl request to load the DeepDetect 21k pre-trained model:
curl -H "Content-Type: application/x-www-form-urlencoded" -X PUT
-d '{
"description": "generic image classification service",
"model": {
"repository": "/opt/models/classification_21k",
"init":"https://deepdetect.com/models/init/desktop/images/classification/classification_21k.tar.gz",
"create_repository": true
},
"mllib": "caffe",
"type": "supervised",
"parameters": {
"input": {
"connector": "image"
}
}
}' http://localhost:8888/services/classification_21k
Configure image OCR
Supported image OCR models for Helix Search are:
-
AzureOcrModel
-
RekognitionOcrModel -
GoogleOcrModel
Helix Search can be configured to enable image Optical Character Recognition (OCR) by specifying the OCR model for your image files.
Default configuration:
By default image OCR is disabled.
com.perforce.p4search.auto-ocr.model=
com.perforce.p4search.auto-detect.host=
com.perforce.p4search.auto-detect.lang=
com.perforce.p4search.auto-detect.key=
The auto-ocr model uses the auto-tagging host, language, and key to configure the auto-ocr service.
Configure the auto-ocr service for AzureOcrModel
-
Set the auto-ocr model to AzureOcrModel, for example:
-
Specify the auto-tagging service hostname, for example:
-
Specify the language you want the image tags to be generated in, see your auto-tagging service documentation for supported languages. For example:
-
Enter the API key for your auto-tagging service.
com.perforce.p4search.auto-ocr.model=AzureOcrModel
com.perforce.p4search.auto-detect.host=https://my.cognitiveservices.azure.com
com.perforce.p4search.auto-detect.lang=en
com.perforce.p4search.auto-detect.key=0123456789ABCDEF0123456789ABCDEF
Example auto-ocr configuration for AzureOcrModel:
com.perforce.p4search.auto-ocr.model=AzureOcrModel com.perforce.p4search.auto-detect.host=https://my.cognitiveservices.azure.com com.perforce.p4search.auto-detect.lang=en com.perforce.p4search.auto-detect.key=0123456789ABCDEF0123456789ABCDEF
Configure the auto-ocr service for RekognitionOcrModel
-
Set the auto-ocr model to RekognitionOcrModel, for example:
-
Specify the auto-tagging service region as host, for example:
-
Specify the language you want the image tags to be generated in, see your auto-tagging service documentation for supported languages. For example:
-
Enter the API key for your auto-tagging service. The API key for the RekognitionOcrModel is a combination of <aws_access_key_id> and <aws_secret_access_key>. For example,
com.perforce.p4search.auto-ocr.model=RekognitionOcrModel
com.perforce.p4search.auto-detect.host=us-east-2
com.perforce.p4search.auto-detect.lang=en
com.perforce.p4search.auto-detect.key=<aws_access_key_id>:<aws_secret_access_key>
com.perforce.p4search.auto-detect.key=ABCDEFGHIJKL12345678:ab0cd1ef2gh3IJ4aaaBBBcccWWW111rfc1234YERTpp
where,
ws_access_key_id=ABCDEFGHIJKL12345678
ws_secret_access_key=ab0cd1ef2gh3IJ4aaaBBBcccWWW111rfc1234YERTpp
Example auto-ocr configuration for RekognitionOcrModel:
com.perforce.p4search.auto-ocr.model=RekognitionOcrModel com.perforce.p4search.auto-detect.host=us-east-2 com.perforce.p4search.auto-detect.lang=en com.perforce.p4search.auto-detect.key=ABCDEFGHIJKL12345678:ab0cd1ef2gh3IJ4aaaBBBcccWWW111rfc1234YERTpp
Configure the auto-ocr service for GoogleOcrModel
-
Set the auto-ocr model to GoogleOcrModel, for example:
-
Specify the auto-tagging service hostname, for example:
-
Specify the language you want the image tags to be generated in, see your auto-tagging service documentation for supported languages. For example:
-
Enter the API key for your auto-tagging service, for example:
com.perforce.p4search.auto-ocr.model=GoogleOcrModel
com.perforce.p4search.auto-detect.host=https://vision.googleapis.com
com.perforce.p4search.auto-detect.lang=en
com.perforce.p4search.auto-detect.key=AbcdEFG12345ZXvfe56210QWErtyui123456789
Example auto-ocr configuration for GoogleOcrModel:
com.perforce.p4search.auto-ocr.model=GoogleOcrModel com.perforce.p4search.auto-detect.host=https://vision.googleapis.com com.perforce.p4search.auto-detect.lang=en com.perforce.p4search.auto-detect.key=AbcdEFG12345ZXvfe56210QWErtyui123456789
Configure speech-to-text recognition
-
The Speech-to-text recognition can be used for audio and video files.
-
All audio and video files up to 60 seconds are referred to as short audios.
-
Audio or video files longer than 60 seconds are only supported for the AmazonTranscribeModel.
-
For all audio and video files up to 60 seconds, the audio is transcribed synchronously. Files longer than 60 seconds are skipped unless you are using the AmazonTranscribeModel.
Supported speech to text models for Helix Search are:
-
AzureSpeechModel
-
AmazonTranscribeModel -
GoogleSpeechModel
-
WhisperSpeechModel
Helix Search can be configured to enable speech to text transcription by specifying the automatic speech recognition model.
Default configuration:
By default speech to text is disabled.
com.perforce.p4search.auto-speech.model=
com.perforce.p4search.auto-speech.host=
com.perforce.p4search.auto-speech.lang=
com.perforce.p4search.auto-speech.key=
com.perforce.p4search.auto-speech.threshold=
com.perforce.p4search.auto-speech.short-audio=
com.perforce.p4search.auto-speech.bucket= (only available for AmazonTranscribeModel)
com.perforce.p4search.auto-speech.timeout=
Limitations
The Speech-to-text recognition has the following limitations:
-
AmazonTranscribeModeldoes not transcribe a mp4 file of 48000 sample rate. -
AzureSpeechModel and GoogleSpeechModel can transcribe only up to 60 seconds of audio and video files.
Configure the auto-speech recognition service for AzureSpeechModel
-
Set the auto-speech model to AzureSpeechModel.
-
Specify the auto-speech recognition service hostname, for example:
-
Specify the language of the audio you want to be transcribed, for example:
-
Enter the API key for your auto-speech recognition service, for example:
-
Set the automatic speech recognition threshold for your auto-speech service as a floating point percentage. The automatic speech recognition threshold is the accuracy returned by your auto-speech service. For example, 0.6=60%.
In this example when auto-speech threshold is set to 0.6, any transcription with 60% accuracy is accepted by the auto-speech service and anything below that is discarded.
-
Set the short audio transcribe limit in seconds, for example:
-
Specify the name of the cloud storage bucket or container where the large speech files will be stored.
-
Specify the timeout limit for short audio transcription processing from the cloud services in seconds, for example:
com.perforce.p4search.auto-speech.model=AzureSpeechModel
com.perforce.p4search.auto-speech.host=https://eastus.stt.speech.microsoft.com
com.perforce.p4search.auto-speech.lang=en-US
com.perforce.p4search.auto-speech.key=0123456789ABCDEF0123456789ABCDEF
com.perforce.p4search.auto-speech.threshold=0.6
com.perforce.p4search.auto-speech.short-audio=60
com.perforce.p4search.auto-speech.bucket=cloud_storage_bucket_name
com.perforce.p4search.auto-speech.timeout=1200
Example auto-speech recognition configuration for AzureSpeechModel:
com.perforce.p4search.auto-speech.model=AzureSpeechModel com.perforce.p4search.auto-speech.host=https://eastus.stt.speech.microsoft.com com.perforce.p4search.auto-speech.lang=en-US com.perforce.p4search.auto-speech.key=0123456789ABCDEF0123456789ABCDEF com.perforce.p4search.auto-speech.threshold=0.6 com.perforce.p4search.auto-speech.short-audio=60 com.perforce.p4search.auto-speech.bucket=cloud_storage_bucket_name com.perforce.p4search.auto-speech.timeout=1200
Configure the auto-speech recognition service for AmazonTranscribeModel
-
Set the auto-speech model to AmazonTranscribeModel.
-
Specify the auto-speech recognition service hostname, for example:
-
Specify the language of the audio you want to be transcribed, for example:
-
Enter the API key for your auto-speech recognition service. The API key for the AmazonTranscribeModel is a combination of <aws_access_key_id> and <aws_secret_access_key>. For example:
-
Set the automatic speech recognition threshold for your auto-speech service as a floating point percentage. The automatic speech recognition threshold is the accuracy returned by your auto-speech service. For example, 0.6=60%.
In this example when auto-speech threshold is set to 0.6, any transcription with 60% accuracy is accepted by the auto-speech service and anything below that is discarded.
-
Set the short audio transcribe limit in seconds, for example:
-
Specify the name of the cloud storage bucket or container where the large speech files are stored.
-
Specify the timeout limit for short audio transcription processing from the cloud services in seconds, for example:
com.perforce.p4search.auto-speech.model=AmazonTranscribeModel
com.perforce.p4search.auto-speech.host=us-east-2
com.perforce.p4search.auto-speech.lang=en-US
com.perforce.p4search.auto-speech.key=<aws_access_key_id>:<aws_secret_access_key>
com.perforce.p4search.auto-speech.key=ABCDEFGHIJKL12345678:ab0cd1ef2gh3IJ4aaaBBBcccWWW111rfc1234YERTpp
where,
ws_access_key_id=ABCDEFGHIJKL12345678
ws_secret_access_key=ab0cd1ef2gh3IJ4aaaBBBcccWWW111rfc1234YERTpp
com.perforce.p4search.auto-speech.threshold=0.6
com.perforce.p4search.auto-speech.short-audio=60
com.perforce.p4search.auto-speech.bucket=cloud_storage_bucket_name
com.perforce.p4search.auto-speech.timeout=1200
Example auto-speech recognition configuration for AmazonTranscribeModel:
com.perforce.p4search.auto-speech.model=AmazonTranscribeModel com.perforce.p4search.auto-speech.host=us-east-2 com.perforce.p4search.auto-speech.lang=en-US com.perforce.p4search.auto-speech.key=ABCDEFGHIJKL12345678:ab0cd1ef2gh3IJ4aaaBBBcccWWW111rfc1234YERTpp com.perforce.p4search.auto-speech.threshold=0.6 com.perforce.p4search.auto-speech.short-audio=60 com.perforce.p4search.auto-speech.bucket=cloud_storage_bucket_name com.perforce.p4search.auto-speech.timeout=1200
Configure the auto-speech recognition service for GoogleSpeechModel
-
Set the auto-speech model to GoogleSpeechModel.
-
Specify the auto-speech recognition service hostname, for example:
-
Specify the language of the audio you want to be transcribed, for example:
-
Enter the API key for your auto-speech recognition service, for example:
-
Set the automatic speech recognition threshold for your auto-speech service as a floating point percentage. The automatic speech recognition threshold is the accuracy returned by your auto-speech service. For example, 0.6=60%.
In this example when auto-speech threshold is set to 0.6, any transcription with 60% accuracy is accepted by the auto-speech service and anything below that is discarded.
-
Set the short audio transcribe limit in seconds, for example:
-
Specify the timeout limit for short audio transcription processing from the cloud services in seconds, for example:
com.perforce.p4search.auto-speech.model=GoogleSpeechModel
com.perforce.p4search.auto-speech.host=https://speech.googleapis.com
com.perforce.p4search.auto-speech.lang=en
com.perforce.p4search.auto-speech.key=AbcdEFG12345ZXvfe56210QWErtyui123456789
com.perforce.p4search.auto-speech.threshold=0.6
com.perforce.p4search.auto-speech.short-audio=60
com.perforce.p4search.auto-speech.timeout=1200
Example auto-speech recognition configuration for GoogleSpeechModel:
com.perforce.p4search.auto-speech.model=GoogleSpeechModel com.perforce.p4search.auto-speech.host=https://speech.googleapis.com com.perforce.p4search.auto-speech.lang=en com.perforce.p4search.auto-speech.key=AbcdEFG12345ZXvfe56210QWErtyui123456789 com.perforce.p4search.auto-speech.threshold=0.6 com.perforce.p4search.auto-speech.short-audio=60 com.perforce.p4search.auto-speech.timeout=1200
Configure the auto-speech recognition service for WhisperSpeechModel
-
Run Whisper as a service in a docker container. Here is an example of a docker container:
-
Once the docker container is ready, set the auto-speech model to WhisperSpeechModel, for example:
-
Specify the auto-speech recognition service hostname using the Whisper docker container hostname and port number, for example:
-
(Optional) Whisper has a built-in language detection but you can optionally specify the language of your audio and video files, for example:
-
Set the short audio transcribe limit in seconds, for example:
-
Specify the name of the cloud storage bucket or container where the large speech files are stored.
-
Specify the timeout limit for short audio transcription processing from the cloud services in seconds, for example:
https://hub.docker.com/r/onerahmet/openai-whisper-asr-webservice
com.perforce.p4search.auto-speech.model=WhisperSpeechModel
com.perforce.p4search.auto-speech.host=http://localhost:9000
com.perforce.p4search.auto-speech.lang=en
com.perforce.p4search.auto-speech.short-audio=60
com.perforce.p4search.auto-speech.bucket=cloud_storage_bucket_name
com.perforce.p4search.auto-speech.timeout=1200
Example auto-speech recognition configuration for Whisper:
com.perforce.p4search.auto-speech.model=WhisperSpeechModel com.perforce.p4search.auto-speech.host=http://localhost:9000 com.perforce.p4search.auto-speech.lang=en com.perforce.p4search.auto-speech.short-audio=60 com.perforce.p4search.auto-speech.timeout=1200
Rendering configuration
Default configuration:
com.perforce.p4search.render.service=
com.perforce.p4search.render.host=http://localhost:1602
com.perforce.p4search.render.key=
com.perforce.p4search.render.model=
Set the render service
The render service implementation you want Helix Search to use to render images, defaults to empty.
com.perforce.p4search.render.service=LocalRenderService
Set the rendering host
Optional: The rendering service host IP address.
com.perforce.p4search.render.host=http://localhost:1602
Set the rendering API key
The Rendering service API security key for use with AWSRenderService. The LocalRenderService uses the X-Auth-Token configured in Set the index token.
com.perforce.p4search.render.key=Rendering service API security key
Set 3D model type for rendering service
The 3D model type for rendering service. For example, GLB.
com.perforce.p4search.render.model=GLB
Check service status
To check the status of your Helix Search service, navigate to the status page using the connection details you set for the Helix Search service during the installation.
For example:
http://myhelixsearch.mydomain.com:1601/p4search/settings/status
You might need to log in to view the Service status page.
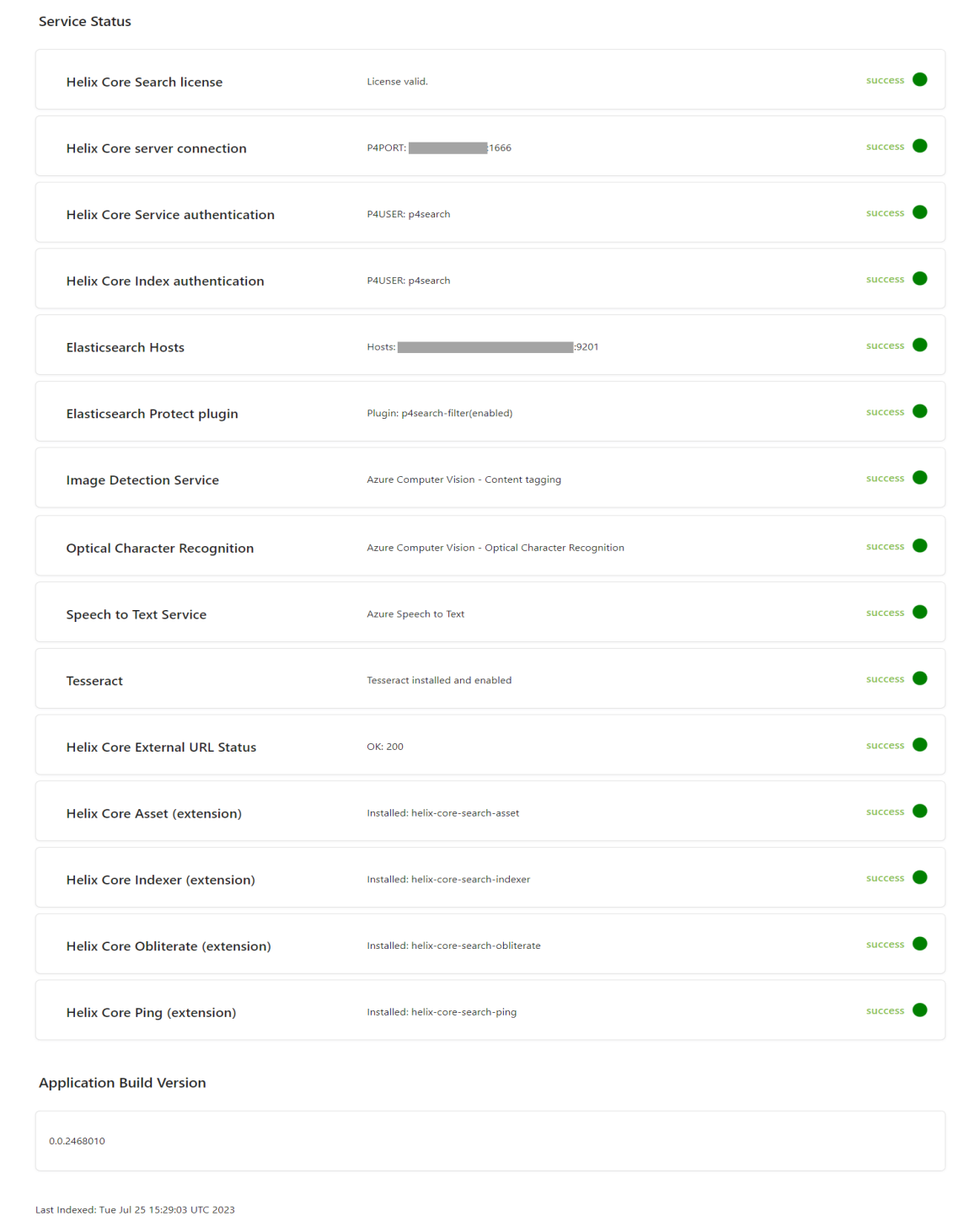
Service status page fails to open
The Helix Search service requires other services to be available. If any of the required services are not available, the service status page URL will return a 404 error with the following message:
Endpoint not mapped: GET /p4search/settings/status
To determine the cause of the failure, check the Helix Search service log file. The default log file is:
<search install dir>/log/p4search.log
Correct the cause of the failure. You might need to update the etc/config.properties file and restart the Helix Search service to correct the problem.






