Manage jobs
Jobs enable you to record requests for work. You can associate jobs with changelists to track the work done to fulfill the request. When the changelist is submitted, the job can be closed. Jobs are displayed on the Jobs tab.
Create a job
-
Open the Job form by doing one of the following:
- Choose File > New > Job.
- Right-click anywhere in the job list pane on the Jobs tab.
-
Fill in the Job form.
The fields that appear on the Job form depend on the customizations set up by your Helix Core server administrator. See "Customizing Perforce: Job Specifications" in the Helix Core Server Administrator Guide.
The Description field accepts HTML tags for marking up and hyperlinking text. For details, see Format text in Description fields.
Add a job to a pending changelist
To add a job to a pending changelist: drag the job from the Jobs tab of the right pane to the Jobs field of the changelist. You can also use the Link jobs to changelist field in the Submit dialog. Specify the job status upon submitting the changelist.
You can configure P4V to populate changelists with jobs automatically by setting your P4V user preferences. For more information, see Editing User Preferences.
View jobs
To show the Jobs tab, go to View > Jobs.
To specify the columns displayed in the Jobs list view, right-click in the column heading and enable or disable the desired columns. To change the order in which columns are displayed, drag the column headings right or left to the desired position.
To sort jobs by date: by default, P4V displays dates using the operating system format, which does not sort chronologically. For true chronological sorting, configure P4V to display dates using the Helix Core Server format of yyyy/mm/dd. Go to Edit > Preferences (Windows) or P4V > Preferences (Mac) and, on the Display page, click the Format dates using Perforce standard option.
Search for jobs
Search for jobs by opening the Jobs tab and entering filter criteria using standard Helix Core Server filter expressions (whose syntax is similar to Unix regular expressions) or by using the Job Query Builder to create queries. Search results appear in the window below the query fields and change automatically as you modify your queries.
Click on a job to view details.
Search for jobs using Helix Core Server filter expressions
If you are comfortable using standard Helix Core Server filter expressions, enter a search query in the Keywords or search query field. You can also click the drop-down arrow to view and select recent queries.
Valid expressions include the following:
| Syntax | Description | Example |
|---|---|---|
|
|
Words separated by spaces indicate that the job must contain all of the words in the string in any of the job fields to be included in the filter. Equivalent to the logical operator "and." |
Displays jobs containing all of the words "filter", "file", and "mailbox" in any of the job fields. |
|
|
Displays jobs that contain any of the specified words. Equivalent to the logical operator "or." |
Displays jobs containing the words "filter", "file", or "mailbox. |
|
|
Displays jobs that do not contain the specified word. The 'not' (^) operator cannot be used alone or with the 'or' operator (), only with the 'and' operator (& or space). |
Displays jobs that contain "filter" and do not contain "file". |
|
|
Displays jobs that include the specified value in the specified field. |
Displays open jobs owned by edk. |
|
|
Displays jobs that do not include the specified value in the specified field. The 'not' (^) operator cannot be used alone or with the 'or' operator (), only with the 'and' operator (& or space). |
Displays unclosed jobs affecting the parser subsystem. |
|
|
Displays jobs that contain the specified value in the specified field, including any combination of characters in the position of the asterisk wildcard. |
Displays jobs in which the value of field "owner" contains the substring "ed," including such values as "Ted," "Edk," and "Fred". |
|
|
Displays jobs that contain the specified date, where "yyyy" is the year expressed in four-digit format and "mm", "dd", "hh", "mm" and "ss" are the month, day, hour, minute and second, respectively, expressed in two-digit format. |
Displays jobs that contain the date February 12, 2000, 8:30 am. |
For more information about Helix Core Server job query syntax, see "Defect Tracking" in the Helix Core Command-Line (P4) Guide.
Search for jobs using file paths
You can view jobs associated with particular files by entering the file path under Files match any of the following file paths or by using the File Path Builder. The file path you enter retrieves jobs associated with changelists that include any of the files in the path. Any filter criteria that you or the Job Query Builder enter in the Keywords or search query field serve to filter the search results further. You can enter either a depot or workspace file path.
To enter file paths directly into the Files match any of the following file paths field, do any of the following:
-
Use standard Helix Core Server file path syntax (
//depot/folder/folder/filenameor//depot/folder/...). You can use the standard Helix Core Server wildcards (* and …) and revision specifiers (@ and #).For more information on wildcards and revision specifiers, see Helix Server wildcards in the Helix Core Command-Line (P4) Guide.
- Drag and drop a file path from the Depot or Workspace tree into the field.
- Click the drop-down arrow to view and select recent file paths.
To get help constructing a file path, use the File Path Builder.
Search for jobs using the Job Query Builder
The Job Query Builder helps you to construct filter expressions interactively.
- Click the Construct a search query
 icon to open the
Job Query Builder.
icon to open the
Job Query Builder. -
Build a filter expression:
-
Select Match criteria:
-
All retrieves results that meet all of the conditions you enter; equivalent to the logical operator "and." Use All to construct more restrictive searches. For example, if you want to retrieve only the jobs that contain both the term "installation" and the term "administration," use All.
-
Any retrieves results that meet any of the conditions you enter; equivalent to the logical operator "or." Use Any to construct less restrictive searches. For example, if you want to retrieve the jobs that contain at least one of the terms "installation" or "administration," use Any.
-
-
Select a field, operator (contains, is, does not contain, is empty,) and value:

Some values are editable; others are predefined and can be selected from a drop-down list:
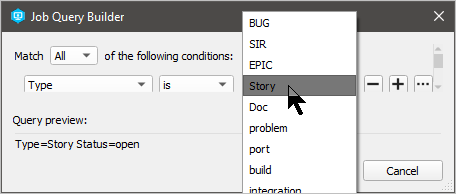
- To add conditions, click the plus
 button.
button. - To remove conditions, click the minus
 button.
button. -
To nest conditions (for example, if you want to select any open job owned by user bruno and containing the term installation or administration), click the
 button:
button: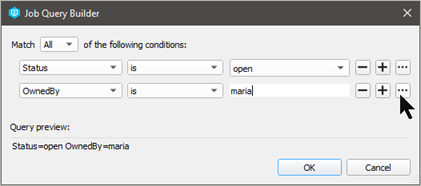
A nested row appears, with the option to match Any or All conditions:
- All retrieves results that meet all of the conditions you enter. It is equivalent to the logical operator "and." Use All to construct more restrictive searches. For example, if you want to retrieve only the jobs that contain both the term "installation" and the term "administration," use All.
- Any retrieves results that meet any of the conditions you enter. It is equivalent to the logical operator "or." Use Any to construct less restrictive searches. For example, if you want to retrieve the jobs that contain at least one of the terms "installation" or "administration," use Any. Note that as you enter or select values, the resulting file path appears in the Query preview: field.
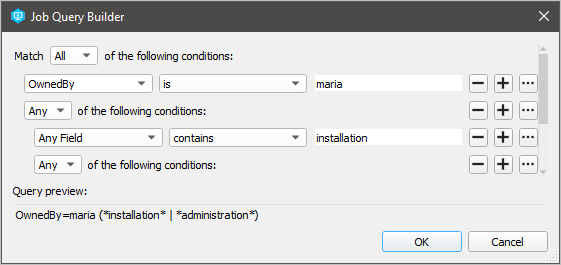
-
-
Click OK.
The query that you built appears on the Jobs tab in the Keywords or search query: field.






