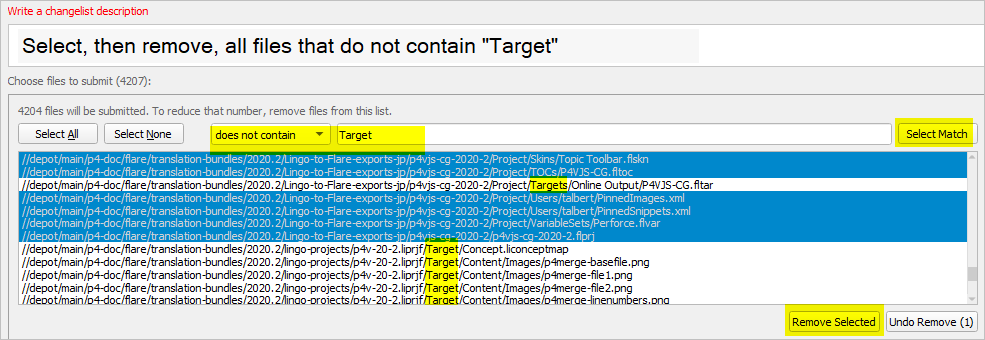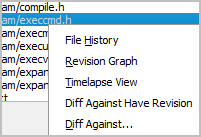Server Data preferences
You can configure how much data P4V processes during a session to minimize server load for large data transfers and commands that run frequently:
| Check server for updates every n minutes | Specifies how often P4V checks Helix Core Server for updated file information. Frequent checks enable P4V to display current file status but increase the workload on Helix Core Server. |
| Maximum number of files displayed per changelist
|
Specifies the maximum number of files displayed in a changelist. This setting affects only the display of changelists and does not limit the number of files that a changelist can contain. If the number of file exceeds this maximum, the Submit, Shelve, Unshelve, Revert, and Resolve dialogs display the files in a plain-text list. You can filter the list of files and remove any files you want to remove from the changelist. You can also undo one or more removals of files from the changelist:
For example, if you want to submit a changelist, when the list of files is filtered to show only the files that you want to submit, click Submit. This area displays the number of files in the changelist and reflects how many files you removed from the changelist. Tip
In the dialogs that display files in a plain-text list, the action, such as submit or resolve, applies to all the files that have not been filtered out of the list. To see file history, right-click any file in the list:
|
| Maximum size of file to preview (excludes audio and video files) | Limits the size of image files displayed in the Preview tab on the Files pane, to limit the amount of image data sent from Helix Core Server to P4V. |
| Number of changelists, jobs, branch mappings or labels to fetch at a time | Specifies the number of specifications read in each batch
fetched, to minimize server load and maximize
P4V
performance. To retrieve all entries, specify 0 |
| Number of files per directory fetched at a time in the Depot tree |
If set to If set to a value like |
| Maximum number of files to display in Dashboard Workspace Folder View | Limits the number of files displayed in the Dashboard view. |
| Disable parallel sync | Disables concurrent transfer of files for all P4V connections. There is no configuration in P4V to turn on parallel sync; instead, parallel sync is enabled automatically
when the net.parallel.threads config parameter is set in a server. Parallel sync can
greatly reduce the amount of time it takes to update a workspace,
especially when connecting across a high latency network. For more information on parallel processing, see Using parallel processing for submits and syncs in Helix Core Server Administrator Guide. |
| Disable parallel submit | Disables concurrent transfer of files
when submitting to a Helix Core server. Similar to parallel sync,
parallel submit can greatly reduce the amount of time required to
submit by transferring multiple files across the network at the same
time. For information on the server configurables pertaining to parallel submit, see net.parallel.submit.threads and net.parallel.max in the Helix Core Command-Line (P4) Reference. Parallel transfer mode only occurs if you set net.parallel.max to a value larger than 0 |
| Disable parallel shelve | Disables file transfer in parallel mode. Parallel shelving is enabled when the net.parallel.shelve.threads config parameter is set in a server (2017.2 or later). By default, this setting is turned on. For more information on the server configurable, see net.parallel.shelve.threads in the Helix Core Command-Line (P4) Reference. |