Using the Stream Graph
P4VS provides two ways to view streams graphically: you can use the Streams tool window directly in P4VS, or you can call the Stream Graph, a P4V component, from within P4VS. This section discusses how to use the Stream Graph.
The Stream Graph provides a graphical view of stream relationships and provides tools and shortcuts for working with streams.
The graph uses location and color to depict stream types: mainline streams are gray and placed in the middle of the graph, release streams are orange and appear above the mainline, and development streams are blue and appear below. For example:
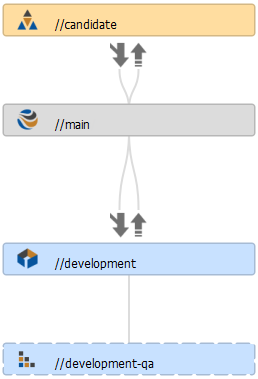
Status indicators between streams tell you which streams have changes to contribute and where the changes can be copied or merged:
Merge indicator:

Copy indicator:

The arrows are color-coded to indicate status:
- Gray: no merge or copy required
- Green: a merge or copy operation is available
- Orange: stream must be updated, after which merge or copy is available
For example, the following arrows next to a stream indicate that you must update it by merging down from its parent, after which you can copy up changes to the parent.
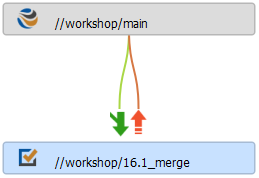
The workspace icon indicates the stream you are currently working in.
Accessing the Stream Graph from P4VS
Go to File > Helix > Views > Stream Graph or right-click in the Solution Explorer and select Views > Stream Graph.
The Stream Graph is a P4V component. When you are working in the Stream Graph, you are working in P4V.
Setting Stream Graph display options
Select display options in the Graph View Options dialog:
- In the Depot drop-down list, select the depot containing the streams you want to view. By default, the graph shows the stream containing the files you are currently working in.
- To select the streams you want displayed in the graph, click Select Streams and choose the display option, or check the individual streams that you want displayed in the graph. You may need to expand the tree within the dialog pane to view the streams you want to select.
- Click Apply Filter. The stream graph displays the streams that you specified.
- (Optional) In the Graph Navigator dialog, configure the size of the stream graph display and select which portion of the stream graph to view. Use your mouse or cursor keys on the navigator pane to select the portion of the image you want to view.
Displaying stream status
Double-click a stream to view a pop-up that contains status details:
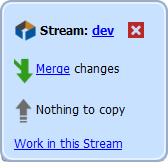
Working in a stream
To work in a stream or switch from one stream to another using the Stream Graph, do one of the following:
- Double-click the stream and select Work in this stream.
- Drag the workspace icon (
 ) from
the stream you are working in to the one you want to work in.
) from
the stream you are working in to the one you want to work in.
In order to switch streams in P4VS using the Stream Graph, you must set your P4V stream operations preference to Use the same workspace and switch it between streams.
If you have not set this preference, a warning dialog pops up when you try to switch streams and asks you to switch workspaces or create a new one. If you then click the Switch Workspaces button, the dialog closes, as does the Stream Graph, with the workspace unswitched. If you click the New Workspace button, the Workspace:New dialog opens. You can create a new workspace, but the dialog and Stream Graph close without switching workspaces in P4VS.
If you do not want to use the same workspace when switching streams in P4VS, you must open a new connection to Helix Server to select a new workspace.
For more information about setting P4V preferences, see "Configuring P4V Preferences" in the P4V help (launch P4V from the context menu using Views > View in P4V, and click Help on the P4V toolbar).
Other actions you can perform with the Stream Graph
When you right-click a stream in the Stream Graph, you see the following options:
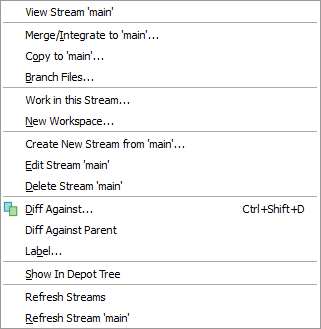
To learn about these streams options, see the P4V help (launch P4V from the context menu using Views > View in P4V, and click Help on the P4V toolbar).






