My Dashboard page quick reference
The purpose of the dashboard is to allow you to focus on reviews that need to be done, so that other users are not blocked. The dashboard lists the most recently modified reviews first and shows your role in the review. The dashboard displays a maximum of 25 reviews. Perform an action on the current list of reviews to see if any more reviews are available.
Since it is tied to the logged in user, My Dashboard is only populated if you are logged in.
- Log in to Swarm.
- If the My Dashboard page is not already displayed, click My Dashboard in the menu or click the Swarm
 icon above the menu.
icon above the menu.
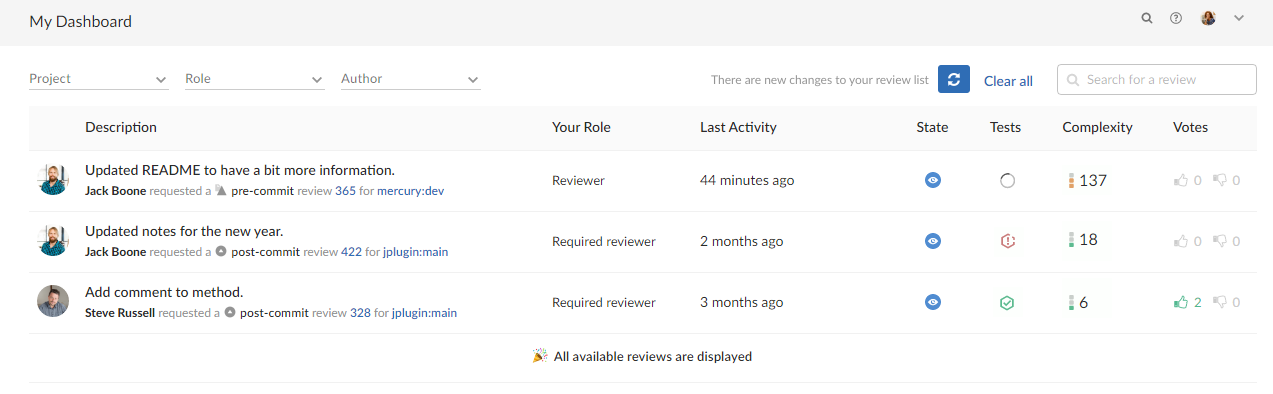
Jump directly to a specific area of the dashboard page using the following links:
Filtering

The filters are used to filter your dashboard reviews:
- Project: filter by the project the review is part of, limiting results to My Projects (projects you are an owner of or a member of) or specific projects. To select multiple projects, click the projects you want to filter by. The Project filter will only show projects for which there are reviews in your dashboard.
- Role: filter by your specific role in a review, limiting results to reviews for which you are the author, a reviewer, a required reviewer, or a moderator. The Role filter will only show roles for which there are reviews in your dashboard.
- Author: filter the reviews to only those that have been authored by a certain user. Select the author from the drop down list of users. The Author filter will only show authors for which there are reviews in your dashboard.
- Clear all: click to reset all dashboard filters back to their defaults.
- Search: filter the reviews by searching the review descriptions.
Refresh button
Refresh button (only displayed when new content is available for your dashboard): click Refresh to update your dashboard with the new content.
By default, when your dashboard is open, Swarm checks for new content every five minutes.
Review summaries
The dashboard displays a summary for each review.

- Avatar displays the avatar of the review author, click to view the profile of the author, see Viewing another user's profile.
- Description contains:
- first line of the review description, click to open the review. If the review description is too long it is truncated, click on the ellipsis
 to expand it in the list page.
to expand it in the list page. - review author, click to view the profile of the author.
- review type, either a pre-commit review or a post-commit review.
- review number, click to open the review, see Review display.
- review project branches, click to open the project.
- first line of the review description, click to open the review. If the review description is too long it is truncated, click on the ellipsis
- Your role: displays your role in the review and is the reason the review is in your dashboard. This can be Author, Reviewer, Required Reviewer, or Moderator.
- Last activity: displays the last time that any changes were made to the review, including votes, comments, commits, and file changes.
- State: a review can be in one of the following states:
- Needs review: The review has started and the changes need to be reviewed.
- Needs revision: The changes have been reviewed and the reviewer has indicated that further revisions are required.
- Approved: The review has been approved. The changes may need to be committed.
- Tests: shows the test suite state for the review, either tests in progress
 , tests passed
, tests passed  , or tests failed
, or tests failed  .
. - Complexity: a traffic light icon and number shows the relative complexity of the review and the total number of lines changed in the review. Complexity can be configured by your Swarm administrator but, by default:
- Red: ≥ 300 changes
- Amber: < 300 and >30 changes
- Green: ≤ 30 changes
Tip- Review complexity is only calculated for a review when the review is updated and the file content has changed.
- Review complexity is only stored for the current version of a review.
Hover over the complexity icon to display more detailed information:
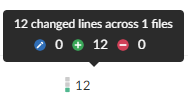
- Votes: displays the number of up votes and down votes for the review.
The Approved state only applies to review authors, it is only shown for a review that has been approved but has not been committed.






