The current review version's changelist appears in the file list heading:

In this example, the changelist is 697707. You use the identified changelist in place of shelved changelist below.
This section describes the major activities that affect code reviews, including starting a review, updating a review, and fetching a review's files.
To start a code review, choose one of the following approaches:
If your Helix Server is configured as a commit-edge deployment, and your normal connection is to an edge server, Swarm refuses to start reviews for shelved changes that have not been promoted to the commit server.
Within Swarm, this means that the Request Review button does not appear for unpromoted shelved changes. Outside of Swarm, attempts to start reviews for unpromoted shelved changelists appear to do nothing. Ask your Helix Server administrator for assistance if you cannot start a review.
An administrator of the Helix Server can automatically promote shelved changes to the commit server by setting the configurable dm.shelve.promote to 1.
To view a shelved or submitted changelist, use a Quick URL. For example, if your change is 54321, visit the URL: https://myswarm.url/54321
When you are about to shelve or submit files:
Include #review within your changelist (separated from other text with whitespace, or on a separate line).
Once the review begins, Swarm replaces #review with #review-12345, where 12345 is the review's identifier.
The #review keyword is customizable. For details, see Review keyword.
If your @mention or @@mention includes an asterisk (*) before the userid or groupid, for example @*userid, that user or all of the group members become required reviewers. If your @@mention includes an exclamation mark (!) before the groupid, for example @@!groupid, the members of that group become required reviewers but only one member of the group is required to vote. See Required reviewers for details.
If you shelve a changelist and subsequently edit the description to include #review, a review is not started. You must re-shelve the files after adding #review.
You can also start a Swarm review with P4V, P4VS, and P4Eclipse. See below for details:
When you are using Git FusionA Perforce product that integrates Git with Helix, offering enterprise-ready Git repository management, and workflows that allow Git and Helix Server users to collaborate on the same projects using their preferred tools., you can start a review by pushing your changes to a target branch using the following command:
$ git push origin task1:review/master/new
task1 is the name of the current Git task branch, and master is the target branch that the proposed changes are intended for.
The target branch must be mapped to a named Helix Server branch in the Git Fusion repo configuration.
See the Converting a lightweight branch into a fully-populated branch section of the Git Fusion Guide for details.
When the command completes, the output indicates the review id that has been created:
remote: Perforce: Swarm review assigned: review/master/1234
where 1234 is the review id that was just created.
For more information on Git Fusion, see the Git Fusion Guide.
If you are using P4V and its Swarm integration, and you encounter the error Host requires authentication, ask your Helix Core Server administrator for assistance. See P4V Authentication for details.
To update a code review, use one of the following approaches:
For a pre-commit review that you authored:
You can repeat these steps as many times as necessary.
For a post-commit review, or a review where you are not the author:
#review-12345 (separated from other text with whitespace, or on a separate line)Once these steps are complete, further updates involve editing the files, and then shelving the changelist's files.
If you use an invalid review identifier, it will appear that nothing happens. Swarm is currently unable to notify you of this situation. If the review has not been correctly updated, use the Add Change button in the Swarm review heading to add the changelist to the review, see Add a changelist to a review.
When you are working with Git FusionA Perforce product that integrates Git with Helix, offering enterprise-ready Git repository management, and workflows that allow Git and Helix Server users to collaborate on the same projects using their preferred tools.:
You can only update Git Fusion-initiated reviews using Git Fusion.
In the following example, the current Git task branch is task1, the target branch is master, the review id is 1234, the Git Fusion hostname is gfserver, and the remote repo name is p4gf_repo.
Fetch the review's head version:
$ git fetch --prune origin
From gfserver:p4gf_repo
* [new_branch] review/master/1234 -> origin/review/master/1234
x [deleted] (none) -> origin/review/dev/new
The --prune option lets the local Git repo delete the unwanted review/master/new reference created by the initial git push origin task1:review/master/new command.
Check out the review's head version:
$ git checkout review/master/1234
Add the edited files to the index of files, in preparation for the next commit.
There are several ways to do this. For example, to add all modified files to the index, run:
$ git add -A
Commit the files in Git:
$ git commit -m "made some changes"
Push the Git changes to the review:
$ git push origin review/master/1234
If you get review feedback that is better expressed as a Git rebase and cleaned up history, you can make your changes and push them as a new review.
You cannot clean up history and then push your changes to the same review.
For more information on Git Fusion, see the Git Fusion Guide.
First, determine the changelist containing the review's files:
The current review version's changelist appears in the file list heading:

In this example, the changelist is 697707. You use the identified changelist in place of shelved changelist below.
For a shelved changelist, use a command-line shell and type:
$ p4 unshelve -s shelved changelist
For a committed changelist, use a command-line shell and type:
$ p4 sync @committed changelist
Your client's view mappings need to include the changelist's path.
For a shelved changelist:
For a committed changelist:
In the following example, the current local task branch is task1, the target branch is master, the review id is 1234, the Git Fusion hostname is gfserver, and the remote repo name is p4gf_repo.
Fetch the review's head version:
$ git fetch --prune origin
From gfserver:p4gf_repo
* [new_branch] review/master/1234 -> origin/review/master/1234
x [deleted] (none) -> origin/review/dev/new
The --prune option lets the local Git repo delete the unwanted review/master/new reference created by the initial git push origin task1:review/master/new command.
Check out the review's head version:
$ git checkout review/master/1234
You can only update Git Fusion-initiated reviews using Git Fusion.
For more information on Git Fusion, see the Git Fusion Guide.
If you have a number of unused shelves, you can delete them if you want to tidy up your workspace.
By default, when you delete files from a shelved changelist, the files are not removed from the associated review.
However, Swarm can be configured to remove files from a review when they are deleted from an associated shelf, see Process shelf file delete when.
Do not use the Swarm user that is configured in the Swarm configuration file when deleting shelves, or deleting files from shelves. The Swarm logic processes the shelve-delete trigger event, if the event is invoked by the Swarm user it is rejected. The delete operations will fail.
To delete a shelf from a changelist without removing the shelved files from the associated review, use P4 or P4V to delete the entire shelf in one operation as described below. This enables you to delete a shelved changelist in your workspace without affecting the associated Swarm review even if Swarm is configured to remove files from a review when they are deleted from a shelf.
To delete a shelved changelist without removing the files from the associated review:
$ p4 shelve -d -c changelist
Do not delete the files from the shelf individually. Deleting the entire shelf ensures that files are not removed from an associated review even if Swarm is configured to do so.
To delete a shelved changelist without removing the files from the associated review:
Do not delete the files from the shelf individually. Deleting the entire shelf ensures that files are not removed from an associated review even if Swarm is configured to do so.
A review author, or users with admin or super privileges are able to edit the reviewers for a review. Reviewers are able to join or leave reviews, or to change whether their vote is required or optional.
If the review includes content that is part of a project or branch with Retain default reviewers enabled, the following restrictions apply to the review:
Additionally, the following individuals may edit reviewers:
To edit reviewers for a review:
The Reviewers dialog is displayed.
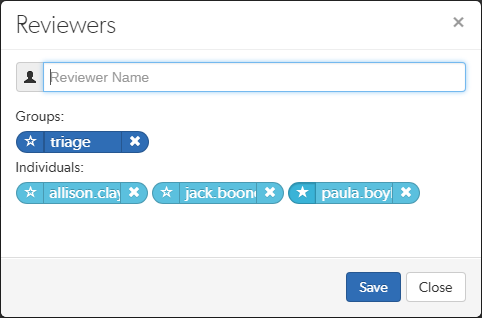
Add or remove reviewers, or change the vote requirement.
Use the reviewer search field to find users and groups by name, userid, groupid. The field auto-completes as you type, click on the user or group to add to the review.
Click the X icon to the right of the userid or groupid to remove that reviewer from the review.