Using the Stream Graph
The Streams tab lists streams or displays a Stream Graph that shows the relationships between parent and child streams in a selected depot.
Display streams
-
Go to View > Streams or click the Streams
 toolbar button to open the Streams tab.
toolbar button to open the Streams tab.
-
Select a display option by clicking the Show streams in a graph, list or tree
 icon:
icon:
-
List displays the streams in a flat list.
-
Tree displays the streams in a hierarchy, with development streams and release streams listed under mainline streams.
-
Graph displays the streams graphically, with stream type, relationship, and merge/copy indicators.
-
-
Search for streams or restrict the streams that are displayed by using a filter:
-
For lists and trees, filter using the Filter pane at the top of the tab. You can filter by owner, stream name, parent stream, stream type, and depot.
-
For the Stream Graph, filter using the Graph View Options dialog.
For more information about filters, see Searching and filtering.
-
Stream graph display conventions
In the Streams tab, the Stream Graph provides a graphical view of stream relationships and provides tools and shortcuts for working with streams.
The graph uses location and color to depict stream types: mainline streams are gray and placed in the middle of the graph, release streams are orange and appear above the mainline, and development streams are blue and appear below.
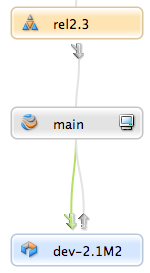
Status indicators between streams tell you which streams have changes to contribute and where the changes can be copied or merged:
Merge indicator:

Copy indicator: 
The arrows are color-coded to indicate status:
-
Gray: no merge or copy required
-
Green: a merge or copy operation is available
-
Orange: stream must be updated, after which merge or copy is available
For example, the following arrows above the dev-2.1M2 stream
indicate that you must update it by merging down from its parent, after which you
can copy up changes to the parent.
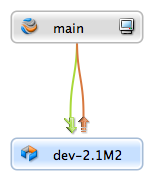
The workspace icon  indicates the stream you are currently working in.
indicates the stream you are currently working in.
You can drag the workspace icon to another stream to switch your workspace to that stream. The Stream field value in the workspace definition changes to the new stream.
Configure the stream graph display
-
In the Stream Graph view, click the filter
 icon on the Streams tab toolbar.
icon on the Streams tab toolbar.
The Graph View Options dialog is displayed.
-
Choose the depot containing the streams you want to view from the Depot drop-down list.
-
To select the streams you want displayed in the graph, click Select Streams and choose the display option, or check the individual streams that you want displayed in the graph.
You may need to expand the tree within the dialog pane to view the streams you want to select.
-
To view the actual depot location of the selected streams in the Stream Graph, select Stream Root as your Display stream option.
The full depot path appears in the stream node for each stream:

This is useful if you have parent streams with child task streams that are located in other depots. To change the size of the stream node to accommodate long depot paths, you can move the Stream node width slider. You can also select these display preferences in P4V > Preferences > Streams (Mac) or Edit > Preferences > Streams (Windows).
-
Click Apply.
The Stream Graph displays the streams that you specified.
-
(Optional) Click the Graph Navigator
 icon or button to open the Graph Navigator dialog,
where you can configure the size of the Stream Graph display and select
which portion of the Stream Graph to view.
icon or button to open the Graph Navigator dialog,
where you can configure the size of the Stream Graph display and select
which portion of the Stream Graph to view.
Use your mouse or cursor keys on the navigator pane to select the portion of the image you want to view.
Display stream status
Double-click a stream to view a popup that contains status details:
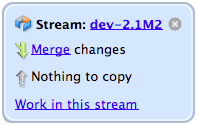
Work in a stream
To work in a stream or switch from one stream to another, do one of the following:
-
Double-click the stream and select Work in this stream.
A warning dialog pops up and asks you to switch workspaces or create a new one. Click the Switch Workspaces button to switch your workspace. If more than one workspace is associated with the stream, the Select Workspace dialog opens, where you can search for and select the workspace you want. The workspace
 icon appears on the stream you are now working in.
icon appears on the stream you are now working in.
Note
If you have set your stream operations preference in the Preferences dialog to use the same workspace when you switch between streams -- or you are using P4Sandbox -- then P4V does not prompt you to switch workspaces. Instead the workspace view changes to include the stream you are switching to.
-
Drag the workspace icon from the stream you are currently working in to another stream.
When you switch streams this way, the workspace view changes to include the stream you are switching to, no matter what you set as your stream operations preference.