Connect to Helix Core Server
The first time you launch P4V, the Connection Setup Wizard (Mac: Connection Setup Assistant) runs automatically. You can use the wizard to specify connection settings and create a user and workspace if required. In subsequent P4V sessions, the Open Connection dialog is displayed by default. To run the wizard/assistant manually, go to Connection > Set Up Connection.
To connect to Helix Core Server using a new connection:
-
Launch P4V or, if P4V is already running, go to Connection > Open Connection. The Open Connections dialog opens.
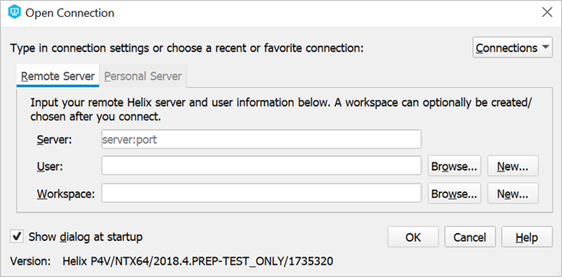
-
In the Open Connection dialog, enter the Helix Core Server name and port number for the connection using the following syntax:
server_host:port_numberIf your Helix Core Server is enabled for SSL (Secure Sockets Layer) encryption, use the following syntax: ssl:server_host:port_number
ImportantIf you attempt to connect to an SSL-enabled Helix Core Server and you see a warning about an untrusted SSL connection or altered SSL fingerprint, contact your Helix Core Server administrator before completing the connection.
-
In the User field, enter your user name.
- To browse for a particular user, click the Browse button and select the user from that list.
- To create a user, click New and fill in the appropriate information.
-
(Optional) In the Workspace field, specify the name of your client workspace.
- To browse for a particular client workspace, click the Browse button and select the workspace from that list.
- To create a client workspace, click New and fill in the required information. For details, see Create a workspace.
- Click OK.
- In the Perforce Password Required dialog, enter your password.
You can click the "eye" icon to make sure you enter the correct password. -
Click OK.
P4V connects to the specified Helix Core Server and displays a new instance of its main window.
NoteIf the server you are connecting to is configured with multi-factor authentication (MFA), you are prompted for another layer of verification. Depending on the setup, you may need to select a method of verification before you can enter your credentials.
For more information, see
p4 login2in the Helix Core Command-Line (P4) Reference.Note[P4VS-2753/P4V-23511/P4EXP-476] If the server you are connecting to is configured for authentication with Helix Authentication Service, the Identity Provider (IdP) web page opens, prompting you for the credentials registered with your Identity Provider (IdP). For details, see Helix Authentication Service Administrator Guide or contact your Helix Core Server administrator.

To connect to Helix Core Server using a connection that you have used previously, do one of the following:
- If P4V is already running, go to Connection > Open Recent and select the connection.
-
When you launch P4V, select the connection from the Connections drop-down in the Open Connection dialog. The Connections drop-down lists recent and favorite connections.
If your Connection preference is set to Restore all previously opened connections when you launch P4V, P4V opens the most recently used connection and skips the Open Connection dialog.
Environment variables
You can set Windows or Linux environment variables for Perforce connection settings, which makes the settings available to other Helix Core Server client applications (for example P4EXP, the Helix Plugin for File Explorer).
- To set connection-related environment variables, go to Connection > Environment Settings and specify the settings you want.
-
To configure P4V to use environment connection settings at startup, go to Edit > Preferences. On the Connections page, enable Open the connection that matches your Perforce environment settings for Windows or Linux.
You can also click the Change Settings button on this page to set your connection-related environment settings.
Favorite connections
You can maintain a list of favorite connections and assign descriptive names to the entries. This frees you from having to remember port numbers and Helix Core Server host names.
- To add a favorite connection, go to Connection > Favorite Connections > Add Favorite Connection.
- To modify existing favorites, go to Connection > Favorite Connections > Manage Favorites.
- To connect to a favorite connection, go to Connection > Favorite Connections and select the connection you want to open.
Connect to a unicode-mode Helix Core Server
The first time you connect to a unicode-mode Helix Core Server, P4V requires you to choose a character set. If you are connecting to a unicode-mode Helix Core Server, it is vital to configure this setting correctly to ensure that files are transferred properly between your client machine and Helix Core Server. If you are unsure which setting to choose, consult your Helix Core Server administrator.
If you are connecting to a unicode-mode Helix Core Server for the first time, P4V displays the Choose Character Encoding dialog after you dismiss the Open Connection dialog. Specify the encoding you want and click OK. The encoding that you specify overrides any default that is configured, and the specified encoding is used when you subsequently connect to the same Helix Core Server.
To configure a default encoding for unicode-mode Helix Core Server, go to Edit > Preferences (Windows) or P4V > Preferences (Mac) and open the Display page.
Helix Core Server
supports several variants of the UTF-16 character set because the
Windows, Mac, and Linux platforms differ in their handling of UTF-16
encoding, specifically, in the ordering of multibyte characters and the
inclusion of a byte order marker (BOM) in the file header. The standard
UTF-16 setting, utf16, is configured according to the
typical defaults for your processor and is the recommended setting,
unless you are certain that your client computer requires different
byte-order/BOM settings.
For full details about configuring client and Helix Core Server instances to handle unicode environments and files, refer to the Internationalization Notes (https://www.perforce.com/perforce/r22.1/user/i18nnotes.txt) for your version of Helix Core Server, such as https://www.perforce.com/perforce/r22.1/user/i18nnotes.txt for the 2022.1 release.






