About P4VS
P4VS, the Helix Plugin for Visual Studio, enables you to use Helix Core Server, also referred to as Helix Server, for source control from within Visual Studio.
Basic Helix Core Server Terminology
- Depot: The shared repository where file revisions are stored and managed by Helix Server.
- Workspace: The area on your computer where you work with your copies of files that are under Helix Server control.
- Helix Core Server: Helix Server, the application that manages file revisions.
- Changelist: A group of files, with a description explaining
how you have changed them (for example,
Fix bug #123). Changelists are assigned numbers by Helix Server so you can track them. Changelists enable you to group related files and submit them together.
The following diagram shows the relationship between workspace and depot:
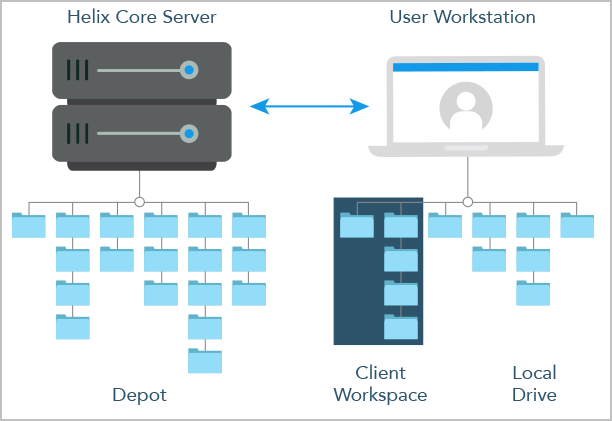
Basic Tasks
- Get revision: Retrieve a copy of a file version from the depot. Helix Server also uses the term sync to mean get revision.
- Check out: Enables you to change the file.
- Mark for add or delete: indicates that the file is added to or deleted from the depot when the changelist is submitted.
- Revert a file: Discard any changes you have made to an open file. If you open a file for edit and make changes, then change your mind and revert the file, Helix Server reloads the last version you got from the depot and discards your changes.
- Submit a changelist: Update the depot to reflect any changes you have made to files in the changelist. Submitting is an all-or-nothing operation: if there is a problem submitting one file in a changelist, none of the other files in the changelist are updated.
Using Solution Explorer with P4VS
Solution Explorer provides access to most P4VS functionality and status information.
- When you right-click a file in Solution Explorer, all P4VS actions enabled for that file are available for selection in the context menu.
-
Badges on file icons indicate Helix Server status:
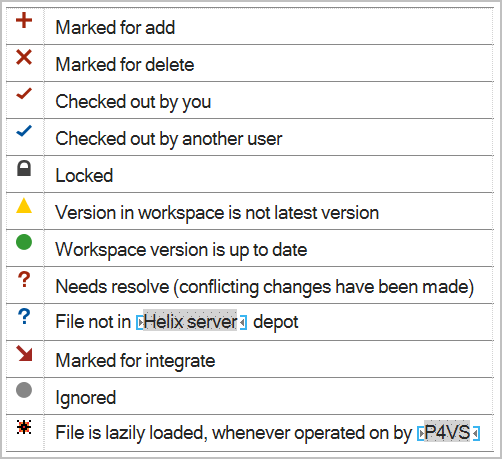
Right-click a file and select Refresh in the context menu to refresh Helix Server status information for the file and any of its children.
If you select Automatically update files status when selection changes in the P4VS Preferences, the file’s Helix Server status updates automatically when you click or hover over the file icon, without having to click Refresh.
Using P4VS toolbars in Visual Studio
P4VS provides the following toolbars that you can use with Visual Studio:
- The Helix Connection toolbar displays your current Helix Server service connection (hostname:port, workspace, and user), as well as the pending changelist you are working in. If you are not connected to Helix Server, the Connection list shows OFFLINE.
- The Helix Views toolbar provides access to workspaces, file history, jobs, submitted and pending changelists, labels, and streams.
- The P4VS toolbar provides the same menu of P4VS options as the Solution Explorer context menu.
To enable these toolbars, select View > Toolbars.
To enable these toolbars and customize them to show only a subset of the available options, select Tools > Customize.
For more information
Watch our P4VS tutorial video: https://www.perforce.com/video-tutorials/plugin-visual-studio
For more information about how to use Helix Server, see Helix Core Overview.
For the P4VS release notes, see https://www.perforce.com/perforce/doc.current/user/p4vsnotes.txt.






