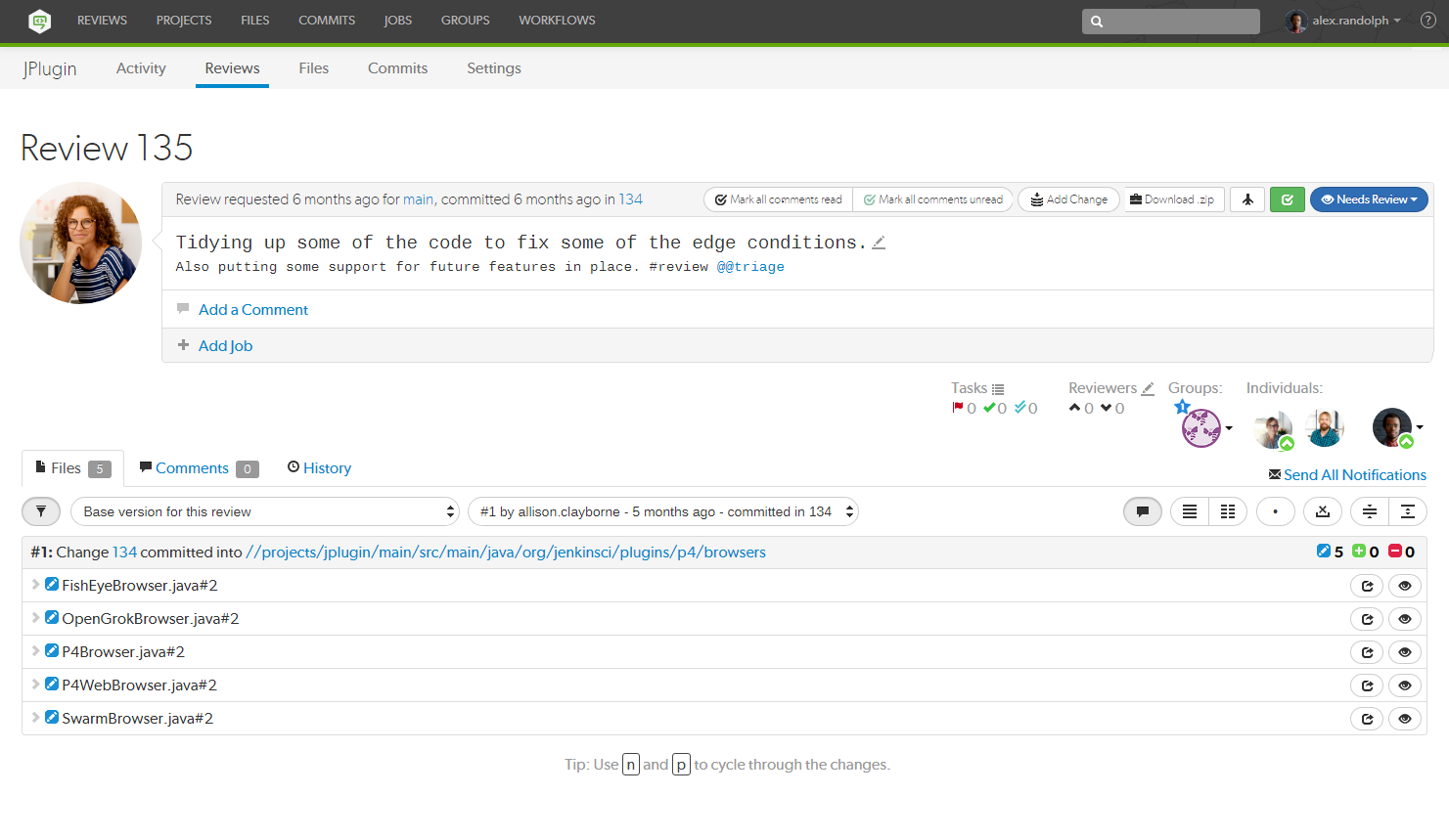
During a code review, reviewers spend most of their time using the review interface:
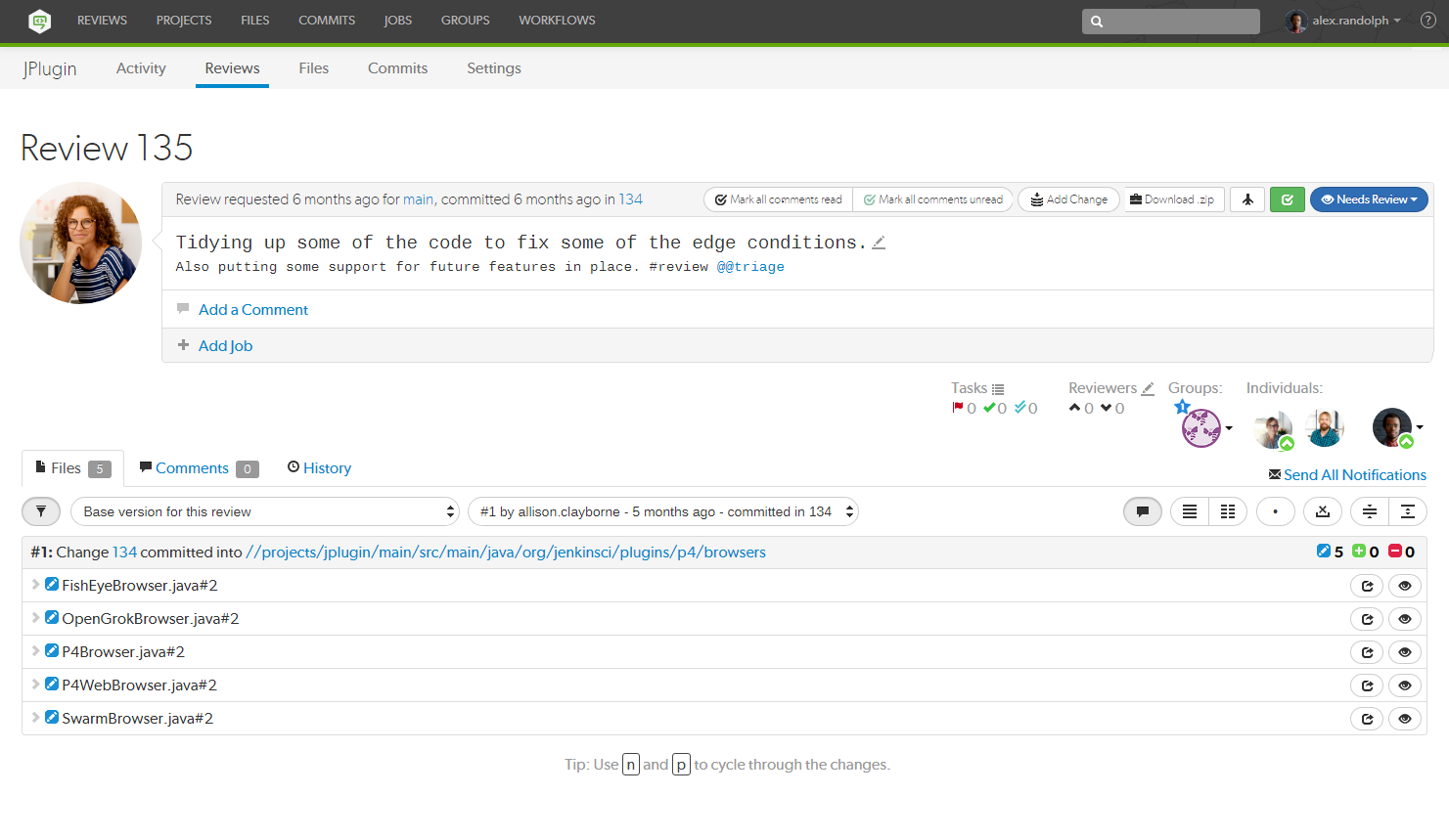
The review interface is very similar to the changelist interface; and provides largely the same functionality, but has several notable differences that are described in the following sections.
Once a review has been started you can add a changelist to the review. It can be useful to add changelists to an existing review. For example, if follow up changes are made to files in a review or if you need to group a number of changelists under a single review.
The Add Change button in the review heading is used to add a changelist to an existing review. The button is not visible if the review is in a state that is protected from change by the review workflow rules. For details of the On update of a review in an end state rule, see Workflow rules.

The options available in the Add Change dropdown menu depend on whether the review is pre-commit or post-commit:
If you replace a pre-commit review with a committed changelist, the new version of the review will be a post-commit review.
If you replace a post-commit review with a pending changelist, the new version of the review will be a pre-commit review.
When the content of a review is changed, Swarm checks to see which branches are in the new revision of the review:
The Download .zip button is used to download a ZIP archive containing all of the files in the review. The version of the files downloaded is the most recent review revision selected in the review revision selector, see Select review revisions to view.
Files Marked for Add in pre-commit reviews and shelved changelists are not included in the zip file.
The Download .zip button is not displayed if the zip command-line tool is not installed on the Swarm server. For information about installing, and configuring the zip command-line tool, see Zip archive.
When you click the Download .zip button, Swarm performs the following steps:
When automated deployment has been configured for a project, the deployment success  or failure
or failure  is indicated in the review's heading. If your deployment program can provide a URL that provides details of the deployment, the indicator becomes linked; click the indicator to see the deployment results.
is indicated in the review's heading. If your deployment program can provide a URL that provides details of the deployment, the indicator becomes linked; click the indicator to see the deployment results.
When continuous integration has been configured for a project, test success  or failure
or failure  is indicated in the review's heading. If your continuous integration tests can provide a URL that provides details of a test run, the indicator becomes linked; click the indicator to see the test details.
is indicated in the review's heading. If your continuous integration tests can provide a URL that provides details of a test run, the indicator becomes linked; click the indicator to see the test details.
When you hover your mouse over the test status indicator, Swarm indicates the test status and how long ago that status was achieved.
The Review state button displays the current state of the review, and is also used to change the state of the review.
For information on the review states and changing the review state, see States and Change review state.
An Edit Description icon ![]() appears in the review's description, which allows you to update the description to reflect any updates have been made during the review.
appears in the review's description, which allows you to update the description to reflect any updates have been made during the review.
Comments can be flagged as tasks, for more details on working with tasks see Tasks.
If Swarm is configured to prevent approval of reviews with open tasks and a review has open tasks, the Approve, and Approve and Commit options will not be available for the review. This option is configured by an administrator, see Prevent Approve for reviews with open tasks.
To approve, or approve and commit a review with open tasks, you must address the tasks first and then set them to Task Addressed, or Not a Task, see Set a task to Task Addressed or Not a Task for details.
A summary of the number and status of comments flagged as tasks is displayed below the code review description. Archived comments that are flagged as tasks are not included in the summary.

Click the Task list button  to display a dialog listing all tasks associated with the review:
to display a dialog listing all tasks associated with the review:
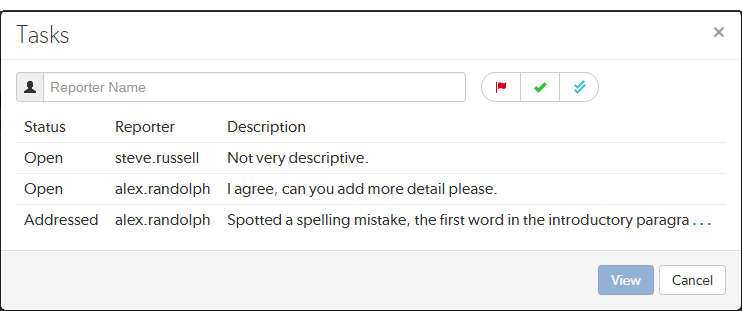
Within the Tasks dialog, you can filter the tasks by the reporter (the userid of the user who created the task), and/or by task state:
Archived tasks do not appear in the Tasks dialog.
To view a particular task, select the task in the Tasks dialog, and click the View button. Alternately you can double-click on the task in the Tasks dialog. The Tasks dialog closes and Swarm adjusts the review display so that the chosen task is in view.
A Reviewers area appears below the review's description whenever a review has one or more reviewers, or you are logged in.
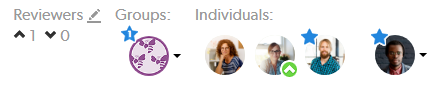
This area includes, from left to right, the edit reviewers button ![]() , the current up and down vote counts, the avatars of current reviewer groups, and the avatars of the current reviewers.
, the current up and down vote counts, the avatars of current reviewer groups, and the avatars of the current reviewers.
By default, reviewer group members are not displayed in the Individuals area of the reviews page when they interact with a review (vote, comment, update, commit, archive, etc.). This avoids overloading the Individuals area with individual avatars if you have large reviewer groups.
An exception to this behavior is when a member of a reviewer group is also an individual required reviewer, in this case their avatar will be displayed in the Individuals area.
See Expand group reviewers for details on displaying reviewer group members when they interact with a review.
If you are a member of a group that is a reviewer on the review, click your individual avatar to vote on the review. See the Individual reviewer table for details. Your vote is registered for the group, and is also displayed on your individual avatar. Click on the group avatar to see how individual members have voted on the review:
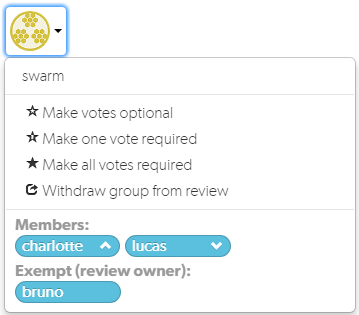
You must be the review author, a project member, a project moderator, or a user with super privileges to change the group settings:
If the review includes content that is part of a project or branch with Retain default reviewers enabled, the following restrictions apply to the review:
When an individual reviewer has voted on a review, their avatar displays a badge indicating whether they voted up or down. Required reviewers have a star badge over their avatar.
If you are logged in and viewing a review you did not author, your avatar appears to the right of any other reviewers and its appearance varies according to the following conditions:
If the review includes content that is part of a project or branch with Retain default reviewers enabled, the following restrictions apply to the review:
|
When you are not yet a reviewer, or you are a member of a reviewer group who has not yet voted: Clicking your avatar presents a menu allowing you to vote up or down and thereby become an individual reviewer, or simply join the review as an individual reviewer without voting. When a member of a reviewer group votes they automatically become an individual reviewer as well.
|
When you are an individual reviewer who has not yet voted: No badge appears on your avatar and clicking your avatar presents a menu allowing you to vote up or down, change whether your individual vote is required or not, or leave the review. If you are also a member of a reviewer group and you click Leave Review, you will remain a member of the reviewer group.
|
|
When you are an individual reviewer who has voted, or a member of a reviewer group who has voted: Your avatar displays a badge indicating your vote. Clicking your avatar presents a menu allowing you to clear or change your vote, change whether your individual vote is required or not, or leave the review. If you are also a member of a reviewer group and you click Leave Review, your vote is cleared but you will remain a member of the reviewer group.
|
When you are a required reviewer, or a member of reviewer group that requires all votes: Your avatar displays a star badge indicating that the review cannot be approved until you vote up. Clicking your avatar presents a menu allowing you to change your vote, make your vote optional, or leave the review. If you are also a member of a reviewer group and you click Leave Review, you will remain a member of the reviewer group. Make my Vote Optional is not available for members of "all votes required" reviewer groups.
|
A review can be approved when the following requirements are met:
Use the Review state button to approve the review.
When a review is updated, if the review's list of files, file content, or file-types changes, any votes cast on the review become stale. The vote counts are reset, and the vote indicators become muted.
If you hover your mouse over a reviewer with a stale vote, a tooltip appears displaying the userid, how they voted, and on which version of the review; each version is represented as a point on the Select review revisions to view.
Stale vote handling is not supported for Git-created reviews.
When you become a review participant, by joining the review or being @mentioned in a comment or in the review's description, you receive notifications for any events associated with the review. If you find that the notifications become more of a burden than benefit and you wish to continue being a review participant, you can disable notifications:
Once notifications are disabled, you no longer receive notifications. However, if you are @mentioned in a subsequent review comment, you do receive a notification for that comment; regular notifications remain disabled. This approach ensures that you don't miss anything that other reviewers or the review author deems important.
If the configuration option to allow users to change the author of a review is enabled, then an extra icon is displayed to the left of the Tasks and Reviewers icons. By default this option is disabled, talk to your Swarm Administrator if you require this feature.

If the edit author button ![]() is displayed, clicking the edit button will open a dialog that allows the author of this review to be changed. This is useful if the original author is no longer available, or ownership has passed to a different developer.
is displayed, clicking the edit button will open a dialog that allows the author of this review to be changed. This is useful if the original author is no longer available, or ownership has passed to a different developer.

The review revision selectors are used to specify which revisions of a review you want to diff(noun) A set of lines that do not match when two files are compared. A conflict is a pair of unequal diffs between each of two files and a base. (verb) To compare the contents of files or file revisions. See also conflict., they are located in the Files tab above the list of files.
If a review consists of one or more Swarm-managed changelists. When comparing versions of a review, Swarm is showing any differences between the selected versions, not the review author's personal changelist. See Internal representation for details.
For information on viewing diffs, see Diffs.
For involved reviews that have many revisions and many comments, it can sometimes be difficult to determine whether the points expressed in comments have been addressed. To help with such situations, click the Filter comments button  to limit the displayed comments to the current review version.
to limit the displayed comments to the current review version.
The file listing header displays:

In diff mode, the file listing header displays:

The History tab presents a list of the events that affect this review.
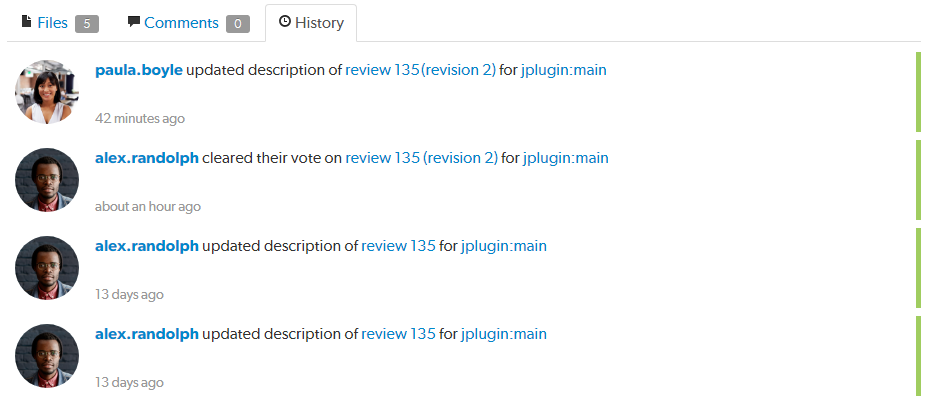
Events include:
Beside each file in a review is a Mark file as read button  , which help you keep track of which files you have reviewed. The read flag is remembered independently for each user. If the content of a file is changed in an update to the review, the read flag automatically clears. This is particularly useful when a code review consists of many files.
, which help you keep track of which files you have reviewed. The read flag is remembered independently for each user. If the content of a file is changed in an update to the review, the read flag automatically clears. This is particularly useful when a code review consists of many files.
When clicked, the button color inverts and the associated file is visually muted, to make it easy to distinguish read files from unread files:

If a file has been marked as read, click the button a second time to reset the status to unread.
Git Fusion-initiated reviews include the Git logo beside the main review identifier. This indicator is important because Helix Server users cannot update Git Fusion-initiated reviews.
